
Kako da uraditie BackUP Vašeg MAC-a?
Kako da koristite Time Machine za pravljenje rezervnih kopija Vašeg Mac-a?Ne rizikujte da izgubite sve podatke sa svog Mac-a! Lako je da napravite rezervnu kopiju koristeći Time Machine. Evo i kako…

Zamislite najgori scenario. Gubljenje nezamenljivih fotografija, jer je Mac- ov hard disk potpuno otkazao. Slučajno brisanje svoje disertacije. Možda mislite da se to nikada neće dogoditi, ali sve što je potrebno je da čaša vode padne na Vaš MacBook – i mogli biste izgubiti sve.
Ali, ako imate barem rezervnu kopiju, finansijski izdatak za kupovinu novog Mac-a će biti manje traumatično iskustvom, ako znate da možete povratiti sve podatke sa svog starog računara. Srećom, Apple je omogućio veoma jednostavan proces pravljenja rezervnih kopija, tako da zaista nema opravdanja da to ne učinite.
U ovom članku ćemo se fokusirati na samo jedan metod pravljenja rezervnih kopija: Time Machine. Ovaj tutorijal sve što treba da znate o korišćenju ove alatke za pravljenje rezervne kopije.
Šta radi Time Machine?
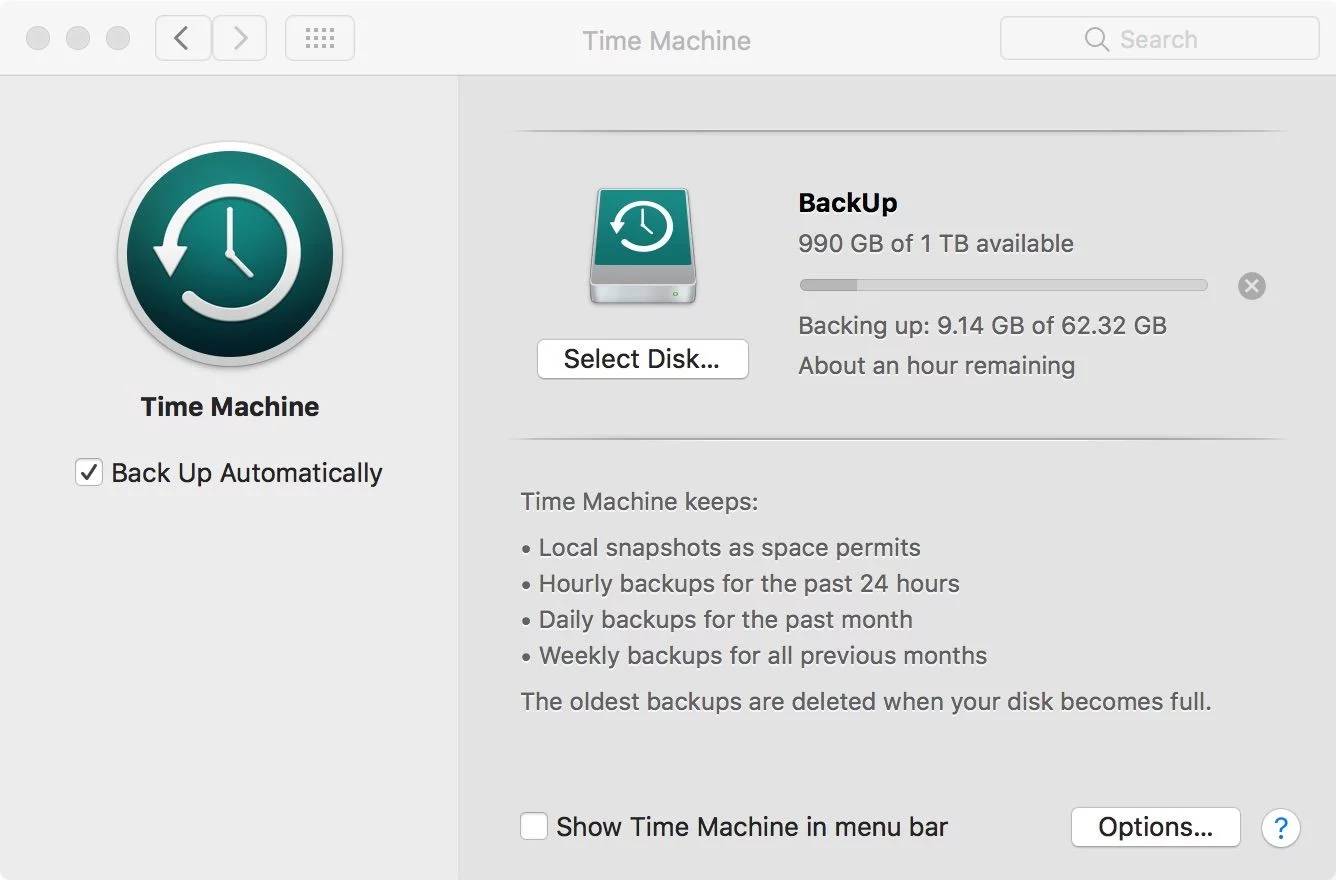
Time Machine je Apple-ov softver za pravljenje rezervne kopije Mac-a, i dolazi sa svakim Mac-ovim računarom. Sve što je potrebno je poseban uređaj za skladištenje, ili Mac OS server, da se na njemu smesti rezervna kopija.
Time Machine čuva rezervnu kopiju svega na Vašem Mac-u. Na svaki sat, radi se backup za poslednjih 24 sata; takođe se prave dnevne rezervne kopije za poslednjih mesec dana, i nedeljne rezervne kopije za svaki mesec. Time Machine takođe pravi lokalne screenshot-ove na Vašem Mac-u. Jedan dnevni screenshot se čuva na svakih 24 sata, počev od vremena kada pokrenete ili restartujete računar. Jedan nedeljni screenshot je sačuvan svake nedelje. Ovi snimci će postojati samo ako ste podesili Time Machine da pravite rezervnu kopiju na zasebnom uređaju za skladištenje – ali će oni biti smešteni na Vašem drajvu.
Ovo verovatno zvuči kao pravljenje baš puno rezervnih kopija, ali nije baš tako. Time machine čuva samo promene koje ste napravili od kada je poslednji put napravljena rezervna kopija, tako da svaki je backup zapravo veoma brz.
To ne znači da su nove promene pisane preko starih. Time Machine čuva više verzija svake stvari na kojoj radite ili koju menjate. Na primer, možete videti dokument kao što je bio kada ste radili na njemu prošle srede, kao i verzija od četvrtka, i tako dalje.
U suštini, da ste konstantno radili na jednom dokumentu, imali biste 24 kopije iz posljednja 24 sata, jedan primerak za svaki dan u poslednjih mesec dana, i jedan primjerak nedeljno iz meseca pre.
Takođe je veoma lako pronaći starije verzije fajla – što je zgodno ako ste promenili mišljenje o promenama koje su napravljene pre nekoliko dana. Kada pogledate kroz svoju Time Machine – sve je organizovano na isti način kao što je bilo u prošlosti.
Tako, na primer, ako ste imali datoteku na svom Desktop-u pre nego što ste je slučajno izbrisali prošlog četvrtka – možete da odete u folder Desktop kao što je bilo prošle srede, i da povratite tu datoteku. To je razlog zašto Apple naziva ovu alatku Time Machine: zato što se zapravo vraćate kroz vreme da pronađete izgubljene ili izmenjene fajlove.
Druga prednost je u tome što Time Machine ne pravi rezervnu kopiju celog Mac-a svaki put, pa svaka rezervna kopija ne bi trebalo da zauzme puno prostora na backup disku. Ali kada dođete do izvesne tačke, starije rezervne kopije će biti izbrisane da bi napravile prostor za nove.
Sve ovo pravljenje rezervnih kopija znači da ako ikada kupite novi Mac, možete da koristite Time Machine da oporavite podatke sa starog Mac-a na novom Mac-u. Sva Vaša podešavanja i sve datoteke i mape će biti baš kao što ste ih ostavili.
U ovom članku ćemo pogledati kako da napravite rezervnu kopiju Mac-a koristeći Time Machine, i kako da oporavite Vaš Mac koristeći Time Machine, kao i kako da kopirate Time Machine backup na novi Mac.
Šta Vam je potrebno da biste koristili Time Machine
Trebaće vam prilično veliki spoljni uređaj za skladištenje. Ovo bi mogao da bude USB, Firewire ili Thunderbolt hard disk, ili SSD priključen na Vaš Mac, ili pak NAS disk koji se povezuje na Vaš Mac preko WiFi mreže. Mi bismo Vam savetovali da to bude eksterni disk koji nudi najmanje 1TB – naravno, ako to možete priuštiti.
Takođe, možete da koristite Time Machine da napravite rezervnu kopiju na serveru na svojoj mreži, sve dok je pokrenut MacOS Server.
Vaš Mac mora da ima Mac OS X Leopard ili noviji, ali bismo preporučili ažuriranje na najnoviju verziju operativnog sistema Mac.
Kako da podesite Time Machine na Mac-u
- Povežite disk za skladištenje sa svojim Mac-om
- Trebalo bi da vidite obaveštenje na Vašem Mac-u, koje će Vas pitati da li želite da koristite taj disk sa Time Machine-om. Kliknite na Use as Backup Disk
- Ako ne vidite upozorenje, otvorite Sistem Preferences > Time Machine > Time Machine preferences.
- Odaberite Backup Disk, izaberite uređaj za skladištenje na kojem želite da napravite rezervnu kopiju, a zatim kliknite Use Disk
- Možete izabrati da šifrujete svoje rezervne kopije. Ako to uradite biće Vam potrebna lozinka za pristup rezervnim kopijama
Kako napraviti prečicu za Time Machine
Ako do sada nemate prečicu do menija Time Machine, trebalo bi da je napravite. Ikonica za prečicu je bila prisutna u El Capitan OS-u, ali izgleda da je nestala u Sierra OS-u.
Ako ne vidite ovu ikonicu (izgleda kao sat sa zaobljenim strelicom), možete kreirati prečicu do Time Machine preferences u obliku Time Machine ikonice u meniju na desnoj strani, pri vrhu ekrana. Ako ne vidite ovu ikonicu, otvorite System Preferences> Time Machine i označite Show Time Machine u meniju.
Takođe možete dodati Time Machine na Dock, ako već nije tu, ali to će biti prečica za backup, a ne za meni. Otvorite folder Applications i izaberite Time Machine ikonicu i prevucite je na Dock.
Koliko često da pravite backup Mac-a
Trebalo bi da redovno pravite rezervne kopije Vašeg Mac-a. Lepota Time Machine-a je u tome što možete podesiti da rezervne kopije pravi konstantno, i to rezervne kopije samo novih promena (umesto kompletnog backup-a Vašeg Mac-a)
Većina drugih backup metoda uključuje svakodnevno pravljenje rezervne kopije Vašeg celokupnog sistema. Prednost Apple-ovog metoda je što, na primer, možete iz prve otvoriti verziju dokumenta od pre sat vremena, umesto da opozivate akcije iznova i iznova dok se ne vratite na tu verziju.
Ono što je važno je zapamtiti je da, iako Time Machine redovno pravi rezevrne kopije, to će učiniti samo ako je Vaš Mac povezan sa uređajem na kojem se pravi backup. Ovo bi mogao da bude eksterni uređaj za skladištenje, koji obavezno treba da bude priključen na Mac – tako da ne zaboravite da ga uključite!
Alternativna opcija je da to bude uređaj za skladištenje priključen preko mreže (NAS disk): u tom slučaju bi Vaš Mac trebalo da bude povezan na istu WiFi mrežu.
Ako Vaš Mac neko vreme nije pravio rezervne kopije koristeći Time Machine, videćete upozorenja koja Vas podsećaju da napravite rezervne kopije. Nemojte čekati da prođe stotinu dana od poslednjeg Time Machine backup-a i onda prosuti vodu preko laptopa! (nije da se nikome nije desilo).
Kako da prisilno napravite Time Machine backup
Time Machine će praviti rezervnu kopiju na sat vremena, ali možete ga prisiliti da je napravi u bilo koje vreme, možda zato što želite da ugasite Vaš Mac i želite da budete sto posto sigurni da je napravljena najnovija rezervna kopija.
Samo kliknite na ikonicu za Time Machine u meniju i odaberite Back Up Now, ili otvorite System Preferences > Time Machine, i odaberite Back Up Now.
Koliko dugo će trajati Time Machine backup?
Pitate se koliko dugo će trajati Time Machine pravljenje rezevrne kopije? Ovo može dosta da varira. V erovatno je da, ako ste napravili samo nekoliko promena u odnosu na poslednji backup, sledei neće dugo trajati, već samo nekoliko minuta. Ali, ako niste pravili rezervne kopije neko vreme, ili ako je ovo Vaša prva rezervna kopija, velike su šanse da će proces dosta potrajati.
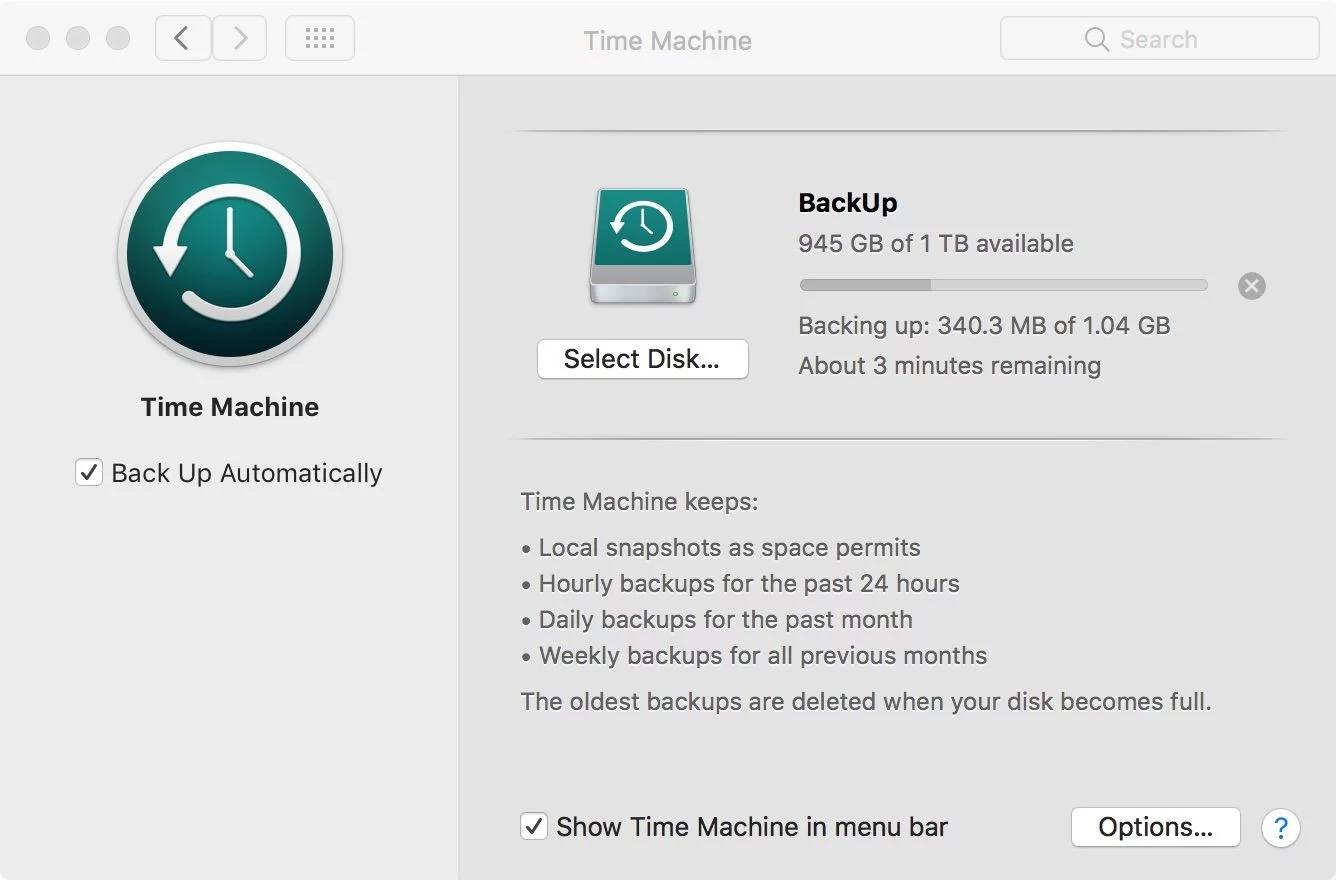
Da biste saznali koliko dugo će trajati pravljenje rezervne kopije, idite na System Preferences > Time Machine, ili kliknite na Time Machine ikonicu meniju. Videćete progress bar koji pokazuje broj gigabajta koji je do sada sačuvan, i koliko je još vremena preostalo.
U početku ćete videti samo Preparing Backup, a onda ćete videti koliki će update biti, dok softver izračunava preostalo vreme. Ako je u pitanju samo običan backup, verovatno neće trajati više od pet minuta.
Kako da zaustavite Time Machine od pravljenja rezervnih kopija
Ako nemate vremena za pravljenje rezervnih kopija u datom trenutku – možete zaustaviti Time Machine od pravljenja backup-a.
Pored progress bar-a videćete X. Kliknite na njega da zaustavite backup. Sistem će započeti ponovno pravljenje rezervne kopije za sat vremena.
Ako želite da napravite pauzu u toku pravljenja rezervne kopije, i da završite kasnije, izaberite Skip This Backup iz Time Machine menija.
Kako da zaustavite automatsko pravljenje rezervnih kopija
Ako Vam pravljenje rezervne kopije na svaki sat postaje dosadno možete ga isključiti – ali ne zaboravite da koristite Time Machine za backup s vremena na vreme, i ne zaboravite da će svaki putt o trajati duže negó što bi inače, jer će sistem imati više da sačuva.
Da biste zaustavili automatski backup idite na System Preferences > Time Machine i poništite Back Up Automatically. (U Mac OS X El Capitan- u ili ranijim operativnim sistemima, izabrati Turn Off Time Machine). Kada sledeći put budete želeli da napravite rezervnu kopiju, kliknite na sivu Time Machine ikonicu u meniju, i izaberite Back Up Now.
Šta ako Time Machine ne može da završi backup?
Postoji nekoliko scenarija u kojima Time Machine ne uspeva da napravi rezervnu kopiju Mac-a, i kada se to dogodi, Time Machine ikonica će imati uzvičnik na sredini.
To može biti zbog toga što eksterni disk nema dovoljno prostora; mogao bi biti i oštećen jer ste ga diskonektovali pre nego što ste kliknuli eject, ili možda zbog toga što disk nije pravilno formatiran.
Da biste proverili da li je problem sa uređajem na kojem čuvate backup, možete pokušati sledeće:
Ako napravite backup na serveru, držite tastere Option / Alt na tastaturi u isto vreme kada ćete kliknuti na ikonicu Time Machine u meniju, zatim izaberite Verify Backups. Ako Time Machine nađe neki problem sa Vašom rezervnom kopijom, on će prikazati poruku sa detaljima. Pratite uputstva na ekranu.
Ako pravite backup na eksternom disku, proverite da ne postoji problem sa tim konkretnim drajvom. Prvo otvorite Time Machine preferences, i isključite Time Machine tako što ćete deselektovati Back Up Automatically, a zatim otvorite Disk Utility (pritisnite Cmd + space, i potražite Disk Utility), izaberite uređaj za backup, i koristite First Aid opciju da biste proverili eksterni backup disk.
Ako otkrijete da disk nije pravilno formatiran – to treba da bude Mac OS Extended (Journaled) sa GUID tablom za particiju (GPT), ili neće raditi sa Time Machine-om – upotrebite Disk Utility da ponovo formatirate disk. Ako morate ponovo da formatirate disk, izgubićete ono što je na njemu, tako da je bolje da prvo napravite kopiju.
Šta ako Time Machine nije u stanju da napravi rezervnu kopiju zbog nedostatka prostora?
Ukoliko Time Machine nije u stanju da završi backup, jer nema dovoljno slobodnog prostora, postoji nekoliko stvari koje možete uraditi:
Možete da isključite neke stavke iz Vaše rezervne kopije. Pratite sledeće korake:
- Kliknite na Time Machine ikonicu u meniju, i izaberite Time Machine preferences (ili otvorite Time Machine iz odeljka System Preferences).
- Kliknite na Options
- Kliknite na + i pronađite sve fajlove i foldere koje želite da isključite iz backup-a. Ako imate iTunes Match, na primer, možete da izaberete da ne čuvate svoju muzičku listu, jer će njena kopija već biti napravljena u Apple iCloud-u. Isto tako, ako imate iCloud Photo Library, fotografije sa Vašeg Mac-a će isto biti sačuvane tamo.
- Alternativna opcija je da izbrišete stare rezervne kopije iz svog uređaja za skladištenje. Otvorite disk za skladištenje u opciji Finder, i locirajte rezervne kopije u folderu Backups.backupdb. Pronađite neke od starijih fajlova, i obrišite ih.
Kako ubrzati pravljenje rezervne kopije
Ako prvi put pravite rezervnu kopiju koristeći Time Machine, to može potrajati neko vreme. Time Machine kopira skoro sve podataka sa Vašeg Mac-a. Ali barem možete da nastavite da koristite svoj Mac dok Time Machine radi u pozadini.
Ako ste nedavno nadogradili svoj MacOS, to bi takođe moglo da uzrokuje da Time Machine duže pravi rezervnu kopiju.
Ako je Vaš prethodni backup prekinut u sred procesa, ili ako je mnogo fajlova promenjeno, to isto može učiniti da sledeće pravljenje rezervne kopije potraje. Još jedan razlog može biti taj što uređaj na kojem smeštate rezervne kopije nije dugo bio priključen na Vaš Mac.
U ovim slučajevima Vam može pomoći da isključite neke stavke iz rezervne kopije, kako smo gore već objasnili.
Ako rezervne kopije smeštate preko mreže na server, ili na uređaj povezan na mrežu (NAS), moglo bi Vam pomoći da premestite Mac u istu prostoriju u kojoj je ruter, ili da priključite uređaj za skladištenje na svoj Mac, ili pak da povežete Mac sa ruterom preko Ethernet kabla. Ovo bi trebalo da ubrza Vašu mrežu, pa i ceo proces.
Ako koristite softver za virtuelizaciju za pokretanje drugog operativnog sistema na Vašem Mac-u, možda postoje veoma glomazni podaci, uključujući one koji su povezani sa drugim operativnim sistemom. Možda ste promenili samo nekoliko fajlova u drugom operativnom sistemu, ali Time Machine će napraviti rezervnu kopiju cele slike diska. Iz tog razloga, možda bi bilo bolje da u Time Machine-u isključite ove datoteke pre pravljenja rezervne kopije.
Još jedna stvar koja može da ometa pravljenje rezervne kopije je antivirus. Trebalo bi da isključite svoj uređaj za skladištenje iz antivirus skeniranja.
Ako se stvari još uvek odvijaju sporo, proverite da li Vaš softver ažuran, restartujte Mac, i, ako pravite rezervne kopije preko mreže, restartujte ruter.
Napravite backup svog Mac-a dok je u stanju mirovanja
Ako Vaš Mac podržava Power Nap, znači da može praviti Time Machine backup-ove dok je u stanju “spavanja”. Samo mora biti priključen na struju.
Možete pronaći Power Nap opciju u System Preferences > Energy Saver. Izaberite Enable Power Nap, dok je računar uključen u adapter za napajanje.
Kako da napravite rezervne kopije više Mac računara
Ako imate više Mac računara, ne treba Vam više od jednog eksternog diska začuvanje rezervnih kopija. Možete praviti rezervne kopije vise Mac-ovih računara na jednom Time Machine disku. Doduše, trebaće Vam eksterni disk koji je dovoljno veliki da na njega smestite sve rezervne kopije – preporučuje se da saberete prostor koji trenutno koristite za sve Vaše Mac-ove i da broj koji dobijete pomnožite sa 1.2 kako biste dobili koliko Vam je minimalno potrebno.
Mogli biste, isto tako, da priključite Time Machine backup disk na drugi Mac. Taj Mac će automatski početi snimanje svojih rezervnih kopija u posebnom folderu na tom disku.
Ako ne želite da uključujete i isključujete disk sve vreme, možete napraviti rezervnu kopiju preko mreže – ali znajte da bi ovo moglo biti sporije nego način preko žičane veze. Možete da podesite uređaj za skladištenje koji je priključen preko mreže, ili MacOS server, ili pak možete koristiti Personal File Sharing opciju i povezati oba Mac-a preko mreže… Tako ćete napraviti rezervne kopije svog Mac-a koristeći Time Machine.
Autor: Ivana Gvozdenović
Apple Srbija best Apple Certified Mac Tehnicians