
Kako da instalirate Windows na Mac-u
OBJAŠNJENJE KAKO PRAVILNO DA INSTALIRATE WINDOWS 10 ili 7 NA VAŠEM MAC RAČUNARUŽelite da instalirate Windows na Mac-u? Objasnićemo Vam dve glavne metode za pokretanje operativnog sistema Windows na Mac-u: Boot Camp i virtuelizaciju – kao i dobre i loše strane obe metode.
Jedna od ključnih prednosti što imate Mac je da možete uživati u MacOS-u, ali i u Windows-u, i to na istom računaru.
U ovom članku ćemo pokazati kako da instalirate i pokrenute Windows 10 (ili Windows 8) na Mac-u. Objasnićemo dve glavne metode, Boot Camp i virtuelizaciju (zbog koje se fokusiramo na VMware, iako je proces je u suštini isti i za druge proizvode, kao što je Parallels), a onda ćemo i objasniti razlike, i prednosti i mane svake od tih metoda.
Još od prelaska Apple-a na Intel procesore, 2006. Godine, Apple Mac je bio jedini uređaj na kome možete pokrenuti I MacOS i Windows, i njihove prateće aplikacije. Možete da pokrenete Windows na bilo kojem Mac-u kupljenom posle 2006. godine (možete pokrenuti Windows i na starijim Mac-ovim takođe, ali zbog jednostavnosti ovaj deo se fokusira na post-Intel Apple Mac-ove).
Koji Mac može da pokrene Windows 10?
Bilo koji noviji Mac bi trebalo da bude u stanju da pokrene Windows 10. U stvari, većina Mac-ova od 2012. podržava Windows 10.
Kako da preuzmete Windows 10
Pre nego što pogledamo načine pokretanja Windows-a na Mac-u, treba da pokrijemo važan proces dobijanja Windows licence key-a, i instalaciju medija. Imajte na umu da je lako da preuzmete Windows 10 na računaru, zahvaljujući Get Windows 10 aplikaciji, ali ako želite verziju koja će raditi na Vašem Mac-u, to je malo komplikovanije.
- Prvo, napravite rezervnu kopiju Mac-a.
- Preuzmite Windows 10 Disc Image ovde. Moraćete da odgovorite na nekoliko pitanja.
- Izaberite preuzimanje za 64 bita.
- Link će važiti 24 sata.
- Instalacioni fajl (ISO) će biti preuzet i smešten u folderu Downloads. Ovo bi moglo potrajati nekoliko minuta.
Ako prvi put instalirate operativni sistem po prvi put, biće vam potreban Windows product key (u formatu xxxxx-xxxxx-xxxxx-xxxxx-xxxxx).
Jedna kopija Windows 10 operativnog sistema košta 119.99 dolate, u Microsoft online prodavnici, ali obično košta manje na Amazon-u.
Boot Camp VS Softver za virtuelizaciju
Postoji nekoliko načina za pokretanje Windows-a na Mac-u, od kojih baš svaki zahteva da kupite Windows licencu. Najjednostavniji način je da pokrenete Windows pri pokretanju, i koristite Mac kao Windows PC.
Ovo je lako uraditi, jer je potrebna funkcija – Boot Camp – već ugrađena u Mac OS X / MacOS. Ova opcija takođe nudi najbolje performanse, jer je hardver Vašeg Mac-a napravljen da pokrene Windows PC.
Druga mogućnost je da koristite softver za virtuelizaciju. Ovo je generalno komplikovanije da se uradi i zahteva aplikacije nezavisne proizvodnje, kao što su Parallels Desktop za Mac, ili VMware Fusion. To znači da se možete brzo prebaciti sa Mac-a na Windows, ali ne znači da Mac- ov procesor, memorija i tako dalje mogu da pokrenu dva operativna sistema istovremeno. To može značajno da uspori performanse.
Prvo ćemo objasniti drugu opciju, i pogledati kako se koristi VMware Fusion za pokretanje Windows-a na Mac-u.

Softver za virtuelizaciju – VMware, Parallels i još
Objasnili smo ranije u ovom članku kako da obezbedimo neophodne instalacije fajlove, tako da smo spremni da nastavimo sa uspostavljanjem operativnog sistema Windows na Mac-u.
Pogledajmo prvo virtuelizaciju. Ovde ćemo Vam pokazati kako da koristite VMware Fusion za pokretanje Windows-a i MacOS-a na vašem Mac-u, ali znajte da je process veoma sličan i za druge virtualizacione proizvode kao što je Parallels.
Prvo,morate da preuzmete VMware Fusion.
VMware Fusion 8 košta 80 evra, ali, na sreću, postoji besplatna trial verzija.
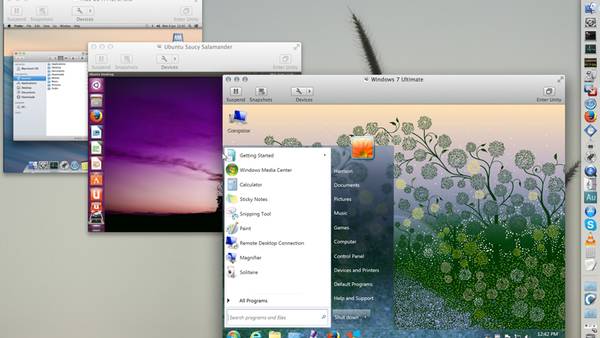
Kada ste preuzeli VMware Fusion disk image, biće sačuvan u Vaš podrazumevani download folder. Nađite ga, i dvaput kliknite na VMware.dmg fajl, kako biste pokrenuli proces.
Dvaput kliknite na ikonicu Fusion VMware-a da biste pokrenuli aplikaciju Installation Assistent, i pratite uputstva za instaliranje VMware Fusion-a.
Kada se završi instaliranje, pokrenite VMware Fusion na Vašem Mac-u. Otvoriće se prozor Virtual Machine Library, iz kojeg možete dalje da kreirate virtuelnu mašinu. Sada možete da VMware Fusion’s Windows Easy Install opciju, da automatski instalirate Windows i VMware alate u svoju virtuelnu mašinu.
Iz prozora Virtual Machine Library, kliknite na dugme New, ili odaberite File > New. Pokrenuće se New Virtual Machine Assistant.
Kliknite na dugme Continue, da idete do panela Operating System. Sada možete da izaberete operativni sistem i verziju za Vašu virtuelnu mašinu. U Name panelu, unesite ime za virtuelnu mašinu i idite na Save as.
U Virtual Hard Disk panelu, podesite maksimalnu veličinu za svoj virtuelni hard disk. Potrebno je da izdvojite dovoljno prostora da bi Vaša virtuelna mašina radila kako treba, ali da ipak ne utiče na originalni OS X koji je instaliran. Idite na odeljak Advanced Disk Options, ako želite da izdvojite sav mogući prostor na disku, ili da se odlučite za neku drugu od naprednih opcija.
U Windows Easy Install panelu, izaberite Use Easy Install. Unesite svoje ime, lozinku (opciono) i Windows Product Key.
Product Key je dugačak niz slova i brojeva koji se nalazi na kutiji Windows DVD-a kutije ili Vam je poslat putem e-maila.
Name bi trebalo da bude isto kao ime na koje je Vaš Windows softver registrovan, a ne Vaš Windows username. Password će biti Vaša lozinka sa Windows administratorskog naloga.
Sada ćete ići na dijalog Finish. Selektujte opciju Start Virtual Machine and install operating system now. Unestie svoj Windows instalacioni mediji i izaberite opciju Use operating system installation disc, ukoliko je ta opcija na DVD-u, ili Use operating system installation disc image file, ako na USB-u. U slučaju ovog drugog, moraćete da potražite image file.
Sada kliknite na Finnish, i pokrenite proces. VMware Fusion će instalirati Windows. Ovo će potrajati do 45 minuta, a nakon što je urađeno, možete pokrenuti Windows u bilo kom trenutku, tako što ćete otići na VMware Fusion unutar OS X-a.

Oracle VirtualBox
Evo alternativnog metoda koji se koristi za pokretanje Windows-a na vašem Mac-u: koristite Oracle VirtualBox za pokretanje Windows-a 10, kao virtuelne mašine. To je uglavnom isti process kao i onaj uz pomoć Parallels Desktop-a za Mac ili VMware Fusion-a.
Preuzmite i instalirajte VirtualBox
VirtualBox je besplatan za preuzimanje, na ovom linku. Odlučite se za poslednju verziju, klikom na link “amd64” pored VirtualBox 5.0 za OS X, u odeljku VirtualBox na vrhu stranice. Kada se preuzme disk image, nađite ga na Vašem Mac, i dva puta kliknite na VirtualBox.pkg datoteku da biste instalirali aplikaciju.
Trebaće Vam 175MB slobodnog prostora na računaru za smeštanje VirtualBox-a, i to pored prostora potrebnog za Windows (do 32GB). Kada se završi instalacija, pokrenuti VirtualBox iz foldera Applications.
Preuzmite Vašu kopiju Windows-a 10 kao što je gore objašnjeno, i stavite je negde gde Vam je zgodno tako da joj možete pristupiti unutar VirtualBox installer-a. Kliknite na dugme New na VirtualBox toolbar-u, i dajte svojoj novoj virtuelnog mašini ime, a onda izaberite operativni sistem koji želite da instalirate iz padajućeg menijaza verzije. Kliknite Continue.
Posvetite dovoljno sredstava
Kada se Windows pokrene, ponašaće se kao zaseban računar od ostatka Mac-a, koji će nastaviti da radi kao MacOS. Da bi se to desilo, potrebno je da “pozajmite” sredstva sa Vašeg Mac-a, koji Vaš Mac neće moći da koristi sve dok virtuelna mašina radi. Najvažnija od njih je memorija.

VirtualBox sugeriše 2GB (2048MB) na našoj mašini (Mac mini sa 16GB RAM), ali mi ćemo povećati ovo na 4GB (4096MB) da bi Windows imao malo prostora “za disanje”. Ako želite da učinite isto, pomerite klizača, a zatim kliknite na dugme Continue.
Kreirajte virtuelni disk
Kada podesite virtuelnu mašinu, ne samo da će operativni sistem, već će i aplikacije koje rade na njoj, i datoteke kreirane i obrađene u njoj – biti sačuvane u sklopu istog paketa, koji će Vaš Mac videti kao virtuelni hard disk.
Ovo je zgodno, jer to znači da se Windows i OS X neće mešati, ali to takođe znači da ćete staviti veliki deo diska van domašaja OS X-a. Iz tog razloga emo se strogo držati preporuke VirtualBox-a za čuvanje 32GB virtuelnog diska za Windows.
Kada kliknete Continue, bićet pitani kakav disk želite da kreirate. Držite se VDI diska (VirtualBox disk image), osim ako ne planirate da koristite ovu instalaciju operativnog sistema Windows sa različitim aplikacijama za virtuelizaciju, kao što je Parallels Desktop.
Odložite neizbežno
VirtualBox može ili odmah zauzeti 32GB, ili zauzimati deo po deo kada je to potrebno zbog povećavanja veličine Windows drive-a, tokom vremena kako fajlovi i opseg instaliranih aplikacija raste.
Ima smisla da se opredelite za ovo drugo, pa, osim ako nemate neki poseban razlog da odmah zauzmete svih 32GB, ostavi mogućnost skladištenja malo po malo: izaberite opciju Dynamically allocated, i kliknite na dugme Continue.
Instalirajte Windows
Sada ste konačno kreirali novu virtuelnu mašinu – sve što dalje treba da uradite je da instalirate Windows na njemu. Novi VirtualBox Vam pokazuje pregled sastava Vaše virtuelne mašine, i omogućava prebacivanje između različitih virtuelizovanih okruženja u bočnoj traci (ukoliko ste podesili više od jednog virtuelizovanog okruženja).
Kliknite na dugme Start da biste započeli proces instalacije Windows-a.

Pronađite svoj instalacioni fajl
Sačuvali smo instalacioni fajl na SD kartici, koja je u otvor na poleđini Mac-a. Moramo usmeriti VirtualBox na njega, tako da kliknite na ikonicuu foldera na ekranu koji se pojavio kada smo kliknuli na Start, i izaberite ISO fajl na kartici. Klikom na Open vratićemo se na set-up ekran, gde treba kliknuti na Start da bismo otvorili disk image, i koristili ga kao instalacioni medij.
Šetnja kroz Windows
Nakon što ste izabrali svoj jezik, instaler treba da zna da li hoćete da nadogradite staru verziju, ili se opredeljujete za Custom instalaciju. Odaberite Custom, pošto podešavate potpuno novu virtuelnu mašinu, a zatim, na sledećem ekranu, uverite se da je Drive 0 izabran kao instalacioni drive (ovo bi trebalo da bude jedina opcija).
Prijavite se na Windows
Virtuelna mašina će se restartovati nekoliko puta tokom instalacije, pre nego što se traži da podesite neke postavke. Možete se odlučiti za Express Settings, koji prihvata sve Microsoft podrazumevane postavke, uključujući korišćenje Bing-a kao pretraživača, automatski instalira update-ove kada postanu dostupni, i šalje Vašu istoriju pregledanja Microsoft-u.

Ako ne želite da uradite ovo, kliknite na dugme Customize, i podesite postavke ručno. Sledeće što treba uraditi: morate reći Windows-u da li mašina pripada Vama lično ili Vašoj organizaciji. Samo Vi znate pravi odgovor ovde, ali ako imate mali biznis, ili delite svoj Windows sa drugim korisnicima, druga opcija je najpogodnija.
Kliknite na dugme Next, a zatim unesite podatke Vašeg Microsoft naloga, da biste se prijavili. Ako još uvek nemate Microsoft nalog, kliknite na Create one.
Završetak procesa
U poslednja dva koraka ćete biti pitani da li biste radije koristili PIN umesto lozinke, i da li želite da sačuvate svoje datoteke na OneDrive ili na lokalnoj virtuelnoj mašini. Kada ste odlučili šta želite da uradite, Windows će se restartovati poslednji put pre nego što startuje Windows.

Boot Camp
Za kompletno Windows 10 iskustvo, možete koristiti Boot Camp. Trebaće Vam USB sa najmanje 16GB slobodnog prostora da biste dodali Windows 10 instalacioni fajl i potrebne Boot Camp fajlove. Proverite ažuriranja softvera kako biste bili sigurni da su MacOS, Vaš Mac firmware, i Boot Camp Assistant ažurirani.
Takođe je potrebno najmanje 30GB slobodnog prostora na Vašem Mac-u, kako bi bilo mesta za Windows particiju. Boot Camp će upotrebiti Windows ISO fajl i kreirati boot disk koji se može koristiti za instaliranje operativnog sistema Windows na Vašem Mac-u.
- Preuzmite Windows 10 Disc Image. Izaberite preuzimanje od 64 bita.
- Uverite se da su Vaš MacOS, Mac firmware i Boot Camp ažurirani.
- Kada je Windows 10 ISO preuzet, otvorite Boot Camp. Označite sledeća polja: Create a Windows 10 install disk; kao i Install Windows 10..
- Stavite USB i izaberite Windows 10 ISO fajl putem Boot Camp Assistant-a.
- Boot Camp će kopirati Windows 10 ISO fajl i sve Boot Camp drajvere potrebne za pokretanje Windows-a na USB-u. Nakon nekog vremena vaš USB disk će postati Windows 10 boot disk.
- Sledeći korak je od ključnog značaja: morate da podelite svoj hard disk. To znači da morate da odaberete koliko skladišnog prostora ćete dati Windows-u 10, i oduzeti od MacOS-a. Preporučeni minimum je 20GB, ali bolje da to bude 30GB. Windows 10 će sam po sebi zauzimeti mnogo prostora, tako odvojite za njega koliko god možete.
- Jednom kada ste odvojili potreban prostor, kliknite na Install. Vindovs 10 će početi da se instalira.
- Dok se ovo dešava videćete da se Windows restartuje nekoliko puta. Stvari se dobro odvijaju ako nakon nekog vremena vidite na ekranu Pripremamo Vaš PC (We’re getting your PC ready). Ne brinite ako se ovo na ekranu zadrži oko 15 minuta i više, nije ništa neobično.
- Kada je proces završen, Vaš računar će se ponovo pokrenuti. Trebalo bi pokrene Windows 10, tako da možete videti Windows početni ekran, ali ukoliko startuje kao MacOS – to nije problem. Bez obzira, kad god ponovo da pokrećete svoj računar, ako držite Option / Alt taster videćete meni iz koga možete izabrati koji operativni sistem želite da pokrenete.
- Sledeće što treba uraditi: unesite product key, i izaberite svoju Windows Boot Camp particiju za instalaciju Windows-a.
- Pratite proces instalacije. Kada je instaliranje gotovo, Mac će pokrenuti Windows 10.
- Sada treba da instalirate Boot Camp drajvere koji su na USB-u. Locirajte ih, i pokrenite setup.exe fajl da ih instalirate.
I tako ćete imati Windows 10 na Mac. Uživajte!

Ažuriranje postojeće Windows Boot Camp particije
Još jedna stvar koju možete uraditi je da nadogradite postojeće 64-bitne instalacije operativnog sistema Windows 7 ili 8.1 na Windows 10. Potrebno je najmanje 10 GB slobodnog prostora na Vašoj Windows particiji. Ako imate Windows 8.0 treba ga ažurirati na Windows 8.1 pre nadogradnje na Vindovs 10.
Da li mogu da pokrenem MacOS na Windows PC-u?
Šta je sa suprotnim scenarijom? Da li je moguće pokrenuti MacOS na PC-u?
Jednom rečju: ne. Iako je Microsoft je poznat po svojim strogim poslovnim navikama, Apple je odgovoran za baš ovaj konkretni ćorsokak. Iako možete pokrenuti Windows na bilo kom X86 računaru, Apple pravi sopstveni MacOS softver koji je dostupan samo na Mac softveru.
Jasnije obrazloženje: MacOS je dizajniran da radi na sopstvenom Apple hardveru, pa iskustvo na njemu i na bilo kojem starijenm računaru ne može da se poredi. To je jedan od razloga zašto nikada neće pokrenete Mac na starijim računarima – nikad nećete izabrati lošije performanse.
Isto tako je tačno reći da je Apple kreira softver u cilju prodaje hardvera. Tako da je, analizirajući sve ovo, najbolja kombinacija pokretanje Windows-a na Vašem Mac-u.
Autor: Ivana Gvozdenović