
Restore your iPhone, iPad, or iPod touch from a backup
Kako povratiti svoj iPhone, iPad iz rezervne kopije BackUP-aPovratite svoj iPhone, iPad, ili iPod touch iz rezervne kopije
Saznajte kako da povratite svoj uređaj iz backup-a u iCloud-u ili iTunes-u.
Povratite svoj uređaj iz iCloud backup-a
- Uključite uređaj. Trebalo bi da vidite ekran Hello. Ako ste već podesili uređaj, morate da izbrišete sav svoj sadržaj pre nego što preduzmete ostale korake za vraćanje iz rezervne kopije.
- Pratite na ekranu korake za podešavanjena dok ne dođete do ekrana Apps & Data, a zatim kliknite na Restore from iCloud Backup.
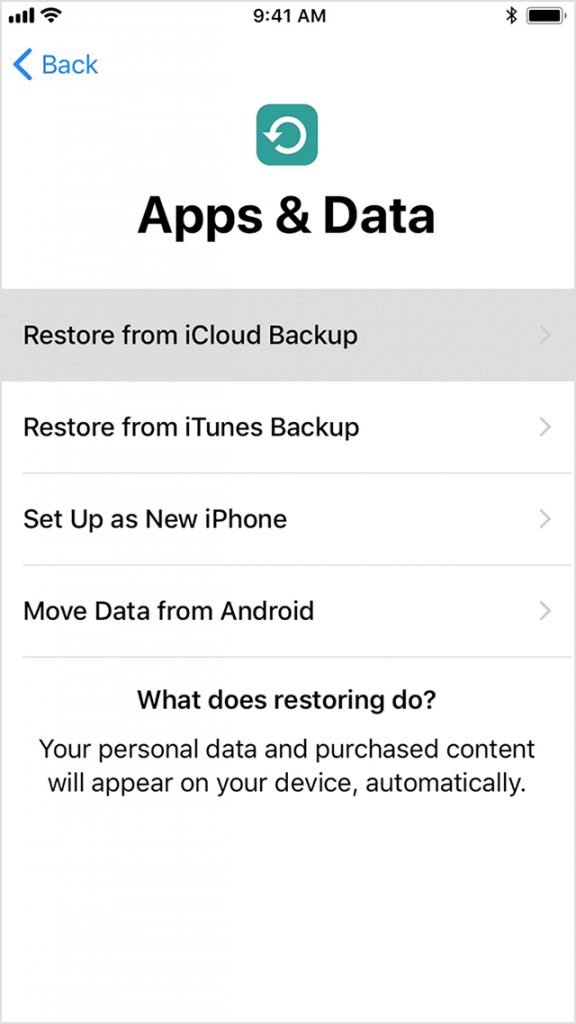
- Prijavite se na iCloud sa Vašim Apple ID podacima.
- Izaberite rezervnu kopiju. Pogledajte datum i veličinu svake, i izaberite najrelevantniju. Nakon što odaberete, prenos počinje. Ako poruka kaže da je potrebna novija verzija iOS-a, pratite na ekranu korake za ažuriranje.
- Kada to bude potrebno, prijavite se na svoj Apple ID nalog da povratite svoje aplikacije i kupovine (Ako ste kupili iTunes ili App Store sadržaj koristeći više Apple ID naloga, moraćete da se prijavite na svaki). Ako ne možete da se setite svoje lozinke, možete da kliknete Skip this Step, i da se prijavite kasnije.
- Ostanite povezani, i sačekajte da se pojavi progress bar i da se proces završi. U zavisnosti od veličine backup-a i brzine mreže, proces može potrajati nekoliko minuta do sat vremena. Ako prekinete Wi-Fi konekciju prerano, proces će se pauzirati dok se ponovo ne povežete.
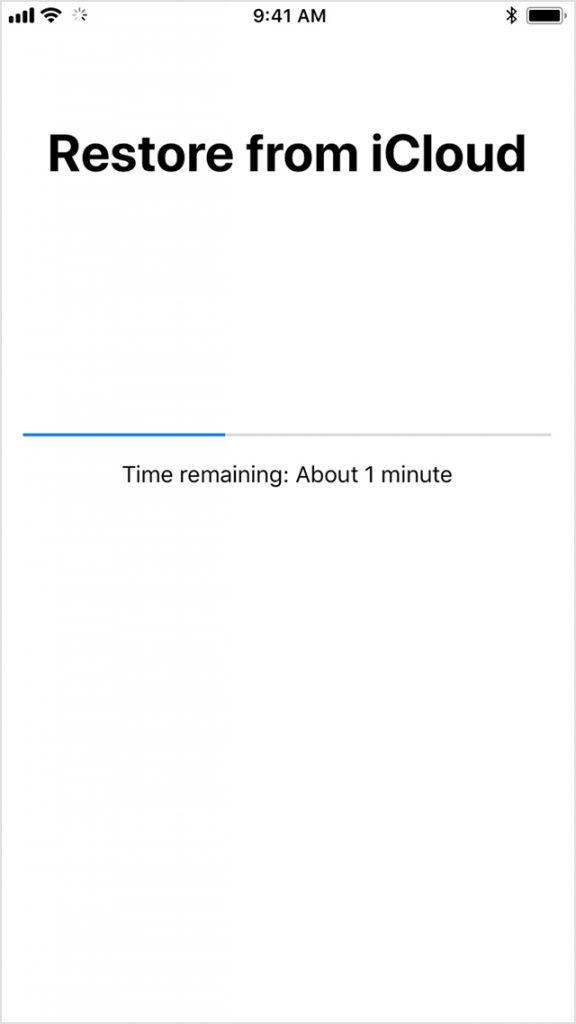
- Sada možete da završite podešavanje, i uživate u svom uređaju. Sadržaj poput aplikacija, fotografija, i muzike, će nastaviti proces vraćanja u pozadini, i to će trajati narednih nekoliko sati ili dana, u zavisnosti od količine informacija. Kako bi se i taj proces što brže završio, povezujte često uređaj sa Wi-Fi mrežom, i redovno punite bateriju.
Povratite svoj uređaj iz iTunes backup-a
- Otvorite iTunes na Mac-u ili PC-u koji ste koristili za pravljenje rezervnih kopija.
- Povežite uređaj sa računarom pomoću USB kabla. Ako bude potrebno, sledite korake za unos passcode-a.
- Izaberite svoj iPhone, iPad ili iPod touch kada se pojavi u iTunes-u.

- Izaberite Restore Backup in iTunes. Ako poruka kaže da je iOS softver Vašeg uređaja prestar, moraćete da ga ažurirate.
- Pogledajte datum i veličinu svakog backup-a i izaberite najrelevantniju.
- Kliknite na Restore i sačekajte da se proces završi. Ako je potrebno, unesite lozinku za Vašu šifrovanu rezervnu kopiju.
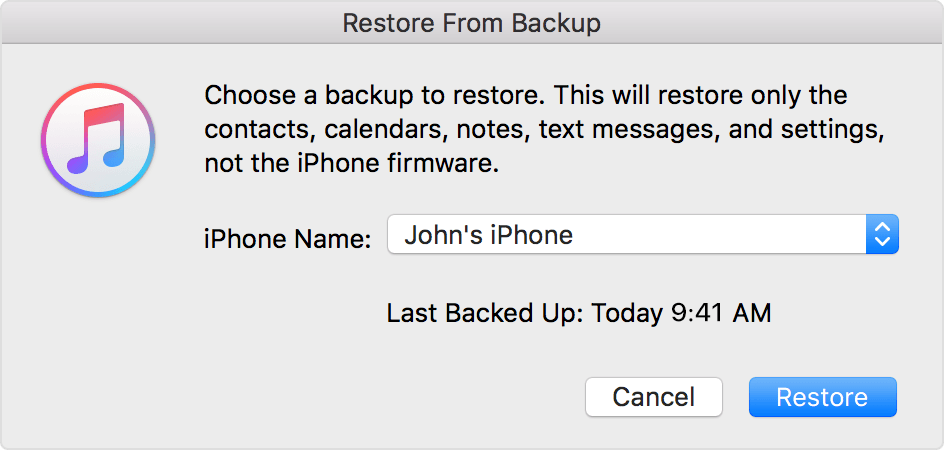
- Neka Vaš uređaj ostane povezan nakon što se restartuje. Sačekajte da se uređaj sinhronizuje sa računarom. Nakon toga uređaj možete diskonektovati.
Autor: Ivana Gvozdenović
Šta da radite ako ste zaboravili šifru za Vaš iPhone, iPad ili iPod touch, ili je pristup Vašem uređaju onemogućen
Ukoliko ste zaboravili svoju šifru, ili ako poruka kaže da je Vaš uređaj onemogućen ili nedostupan, pratite ove korake kako biste uklonili svoj pristupni kod.
Ako unesete pogrešnu lozinku na svom iOS uređaju šest puta za redom, bićete blokirani, a poruka će Vam reći da je pristup uređaju onemogućen. Saznajte u nastavku kako da rešite ovaj problem.
Prvo, izaberite način da izbrišete svoj uređaj
Ukoliko ste napravili rezervnu kopiju pre nego što ste zaboravili svoju šifru, ne postoji način da sačuvate podatke na uređaju. Moraćete da obrišete uređaj, što znači – sve Vaše podatke i podešavanja. Izaberite način da izbrišete uređaj kako biste mogli da uklonite svoju lozinku:
- Ako ste sinhronizovali svoj uređaj sa iTunes aplikacijom, koristite iTunes.
- Ako ne možete da sinhronizujete ili da se povežete sa iTunes aplikacijom, koristite recovery mode.
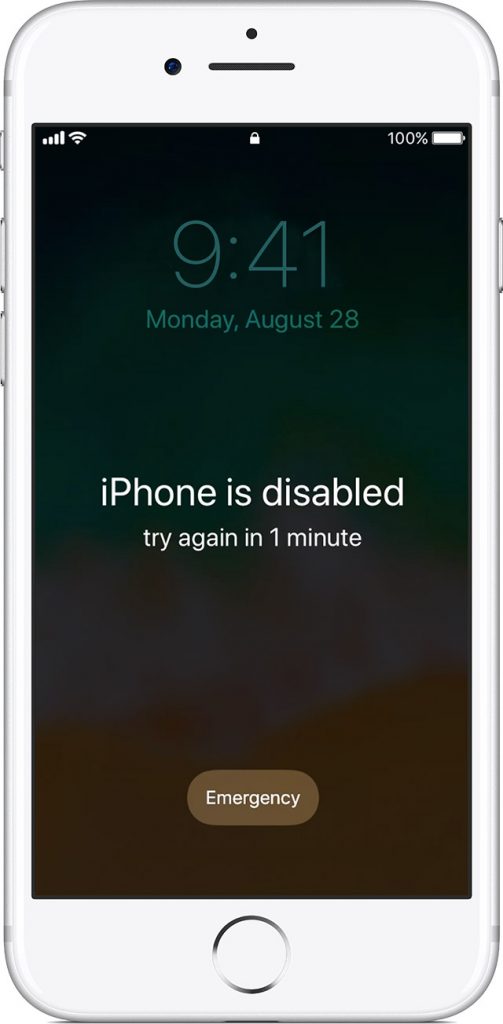
Izbrišite svoj uređaj uz pomoć iTunes-a kako biste uklonili svoj pristupni kod
Ako ste sinhronizovali uređaj sa iTunes aplikacijom, možete da povratite podatke sa svog uređaja. Ovo će izbrisati uređaj i njegovu šifru.
- Povežite svoj uređaj sa računarom sa kojim ste sinhronizovani.
- Otvorite iTunes. Ako Vam je zatražena lozinka, probajte drugi računar sa kojim ste sinhronizovani, ili koristite recovery mode.
- Sačekajte iTunes da sinhronizuje Vaš uređaj, i napravite rezervnu kopiju.
- Nakon što ste završili sinhronizaciju i pravljenje backup-a, kliknite na Restore.

- Kada dođete do Set Up ekrana, kliknite na Restore from iTunes backup.
- Izaberite svoj uređaj u aplikaciji iTunes. Pogledajte datum i veličinu svakog backup-a i odaberite najrelevantniji.
Izbrišite uređaj uz pomoć recovery mode-a da biste uklonili pristupni kod
Ako nikada niste sinhronizovali svoj uređaj sa iTunes aplikaciom ili podesili Find My iPhone u iCloud-u, moraćete da koristite recovery mode da biste povratili podatke sa svog uređaja. Ovo će izbrisati uređaj i njegovu šifru.
- Povežite iOS uređaj sa računarom i otvorite iTunes. Ako nemate računar, pozajmite od prijatelja, ili kupite od ovlašćenog Apple prodavca.
- Dok je uređaj povezan, prisilno ga restartujte:
- iPhone X, iPhone 8 ili iPhone 8 Plus: Pritisnite i brzo pustite dugme za pojačavanje zvuka. Pritisnite i brzo pustite dugme za smanjivanje zvuka. Zatim, pritisnite i držite dugme sa strane uređaja (Side Button) dok ne vidite ekran za recovery mode.
- iPhone 7 ili iPhone 7 Plus: Pritisnite i držite u isto vreme dugme za pojačavanje i dugme za smanjivanje zvuka. Držite ih dok ne vidite ekran za recovery mode.
- iPhone-6s i stariji, iPad ili iPod touch: Pritisnite i držite u isto vreme dugme Home i dugme Top (sa strane). Držite ih dok ne vidite ekran za recovery mode.
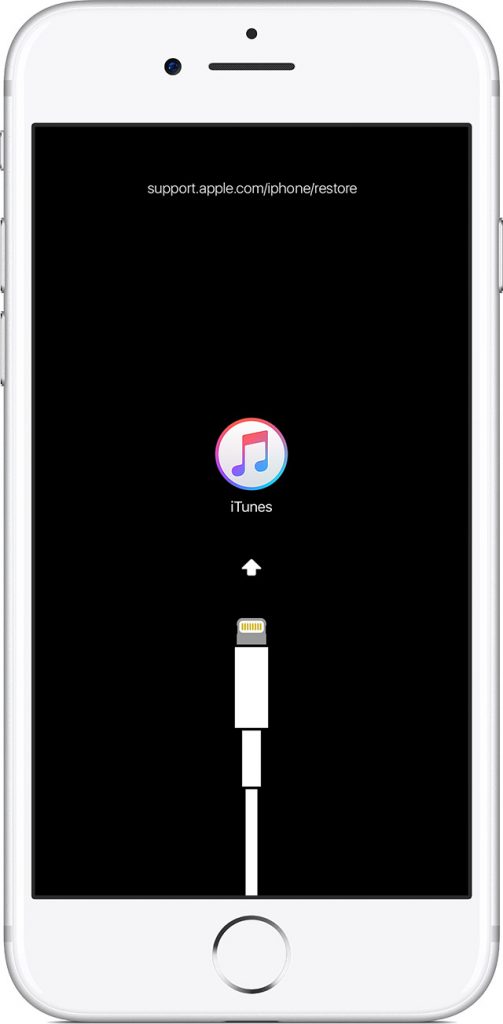
- Kada vidite opcije Restore ili Update, izaberite Restore.
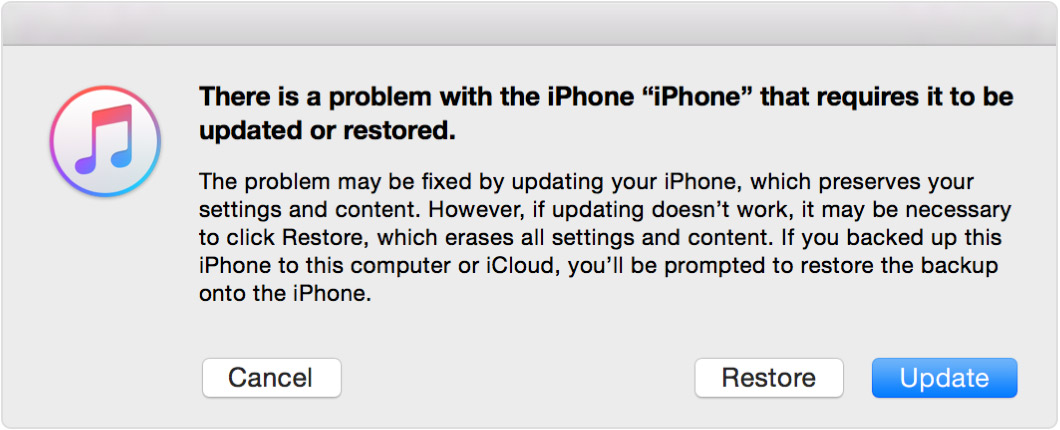 iTunes će preuzeti softver za Vaš uređaj. Ako je potrebno više od 15 minuta, Vaš uređaj će izaći iz recovery mode-a, i moraćete da ponovite korake 2 i 3.
iTunes će preuzeti softver za Vaš uređaj. Ako je potrebno više od 15 minuta, Vaš uređaj će izaći iz recovery mode-a, i moraćete da ponovite korake 2 i 3. - Sačekajte da se proces završi. Nakon toga možete da podesite i koristite uređaj.
Autor: Ivana Gvozdenović
Apple Srbija best Apple Certified Mac Tehnicians