
Kako se koristi iCloud
Šta je iCloud i za šta se koristi?Šta je iCloud i kako se koristi? U ovom članku ćemo Vam objasniti kako da podesite i koristite iCloud usluge.
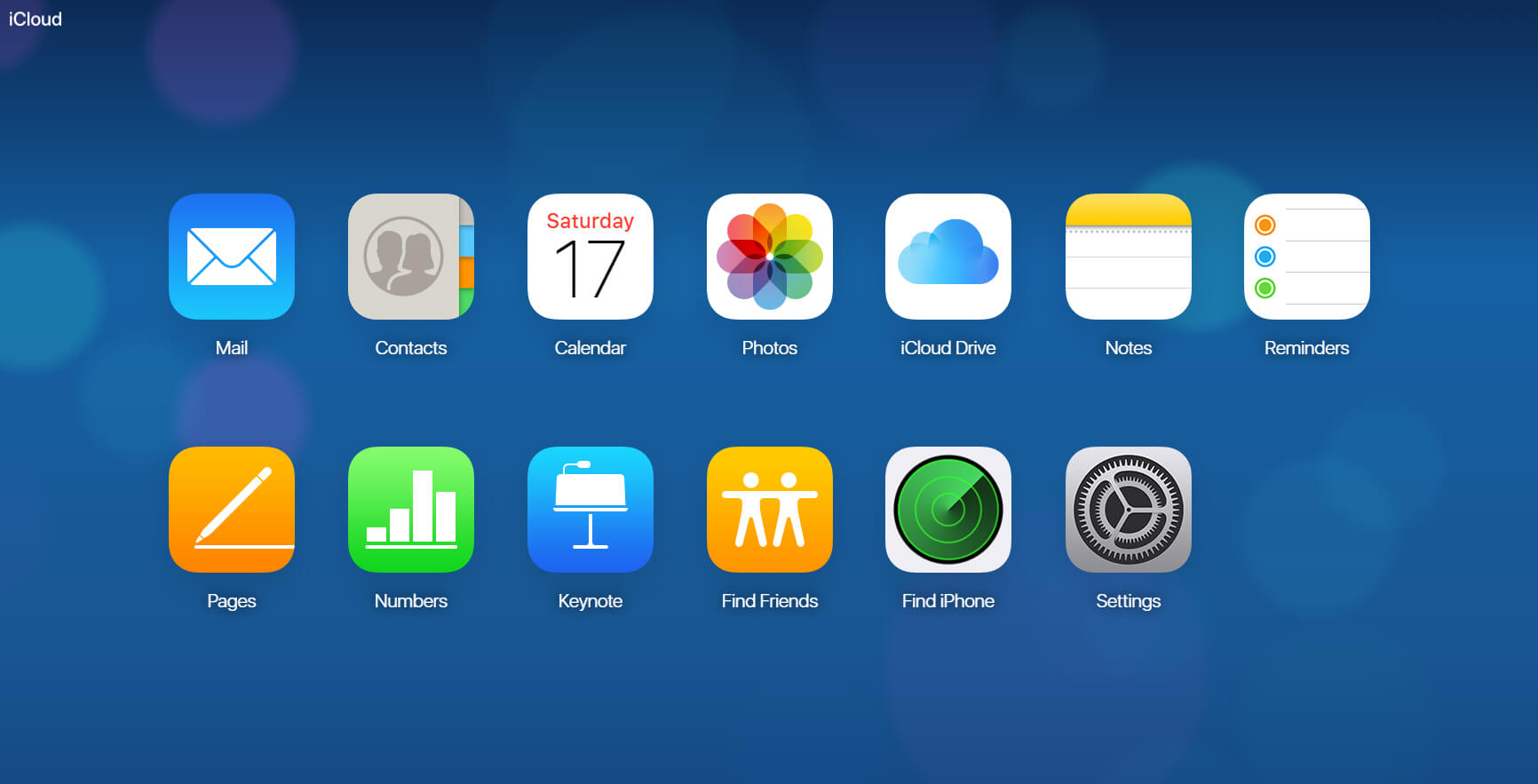
iCloud je jedan od Apple-ovih proizvoda o kojima najmanje znamo – šta je iCloud i emu služi Kako se podesite iCloud nalog, i kako da koristite sve njegove mogućnosti?
U ovom članku ćemo objasniti sve što bi trebalo da znate o iCloud-u.
Šta je iCloud?
iCloud je ime koje Apple daje celom asortimanu svojih usluga, i pokriva različite oblasti: kao na primer sinhronizaciju e-mail-a, kontakata i kalendara, lokaciju izgubljenih uređaja, i skladištenje muzike.
Poenta cloud usluga generalno, a posebno iCloud-a, je mogućnost koju Vam daju da skladištitee informacije na udaljenom računaru ( što je poznato kao cloud server).To znači da ne trošite prostor za skladištenje u bilo kojem uređaju, već možete pristupiti informacijama sa bilo kojeg uređaja putem interneta.
Šta iCloud radi?
U suštini, iCloud omogućava čuvanje podataka na mreži, a zatim i pristupanje tim podacima sa svih uređaja – iPhone, iPad, Apple TV, Mac, pa čak i sa Windows računara. Ali ako posetite iCloud.com i ulogujete se na svoj nalog (ubrzo ćemo objasniti i kako se pravi nalog) možete videti širok spektar aplikacija.
Hajde da navedemo nekoliko super mogućnosti:
Kontakti: Ako to želite, iCloud će sinhronizovati Vaše kontakte preko iOS i MacOS uređaja. To znači da je potrebno da se održava samo jedan spisak kontakata, jer će se svaka promena adrese ili broja telefona koju napravite na vašem iPhone-u – biti dalje primenjena i u kontaktima na vašem Mac-u.
Kalendar: Isto tako, iCloud će (ako želite) sinhronizovati sačuvane događaje na svim Vašim uređajima.
iCloud disk: Jednostavan način za čuvanje fajlova u cloud-u.
Napomena: Možete odabrati da sačuvate beleške (Notes) lokalno, ali je sinhronizacija na svim uređajima veoma zgodno.
iWork: Zahvaljujući iCloud-u, možete koristiti Pages, Numbers i Keynote kao web aplikacije.
iCloud Vam takođe omogućava da lako sačuvate TextEdit dokumenta u cloud-u, i da im pristupate sa drugih uređaja.
Cena za iCloud
iCloud je besplatan – za početak. Možete podesiti jedan iCloud, a da ne platite ni dinara – ali to dolazi sa ograničenom količinom prostora za skladištenje: 5 GB na svim uređajima.
Ako želite više prostora – i ako planirate da napravite rezervne kopije više uređaja, ili da skladištite veće zbirke fotografija, video zapisa ili drugih dokumenata van uređaja, onda će Vam biti potrebno više prostora.
Kako da nadogradite iCloud plan?
Nadogradnja iCloud plana je jednostavna. Možete to učiniti sa iPhone-a, iPad-a, sa Mac-a, ili čak sa Windows PC-a.
Na iPhone-u ili iPad-u: Idite na Settings, a zatim kliknite na svoje ime u vrhu ekrana (ili kliknite na prijavljivanje). U drugoj grupi opcija, tapnite iCloud; na vrhu ekrana, pod naslovom STORAGE, videćete malI grafički prikaz za šta se koristi Vaš prostor za skladištenje. Kliknite na ovaj grafikon, a zatim izaberite Buy More Storage, ili Change Storage Plan – i pratite uputstva.
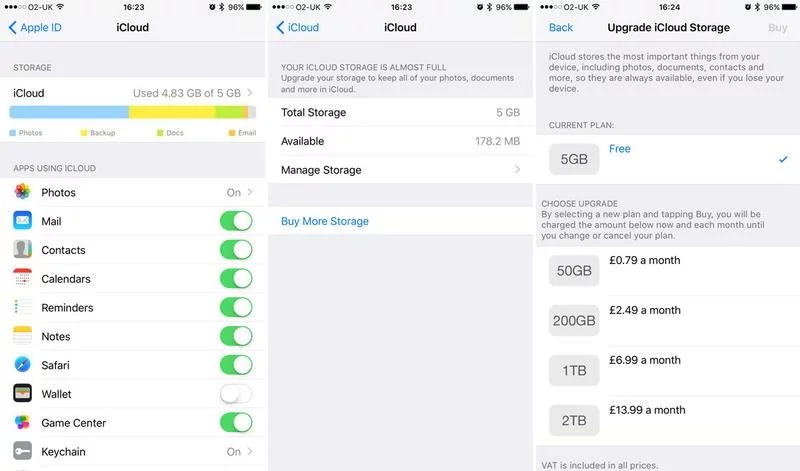
Na Mac-u: Otvorite System Preferences (kliknite na ikonicu na Dock-u, ili koristite ikonicu Apple u gornjem levom uglu ekrana), onda kliknite iCloud (u trećem redu) i kliknite Manage u donjem desnom uglu sledećeg ekrana – odmah pored grafikona koji pokazuje kako se koristi Vaš skladišni prostor. Dalje, kliknite na Buy More Storage ili Change Storage Plan (gore desno) – i pratite uputstva.
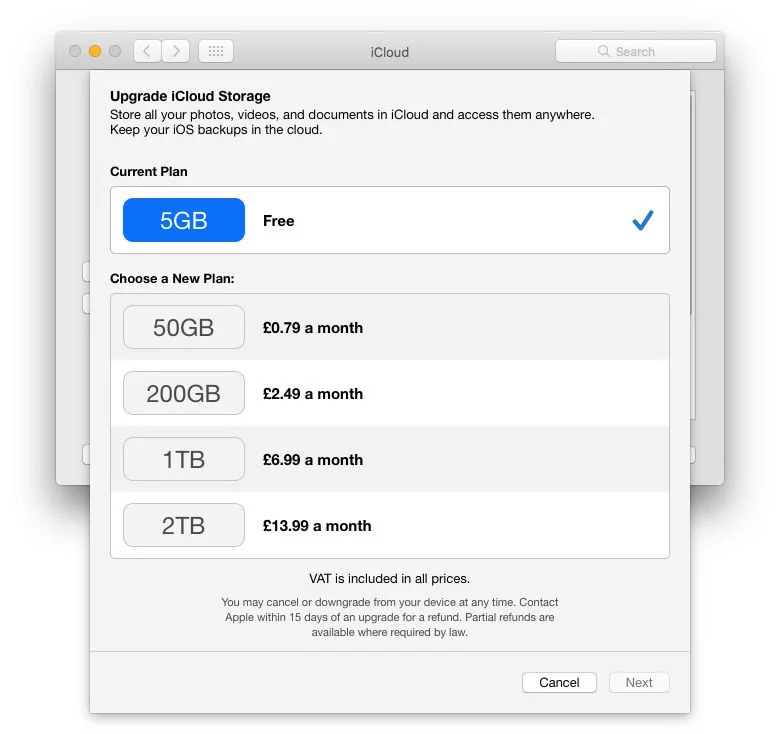
Na Windows računaru: Otvorite iCloud za Windows, kliknite Storage, i izaberite Buy More Storage ili Change Storage Plan – i pratite uputstva.
Kako da podesite iCloud
Vaš iCloud nalog je zasnovan na Apple informacijama. Dakle, ako još uvek nemate Apple ID, moraćete da napravite. Možda ćete takođe morati da ažurirate operativni sistem na Vašem uređaju (neke funkcije iCloud-a su dostupne samo na novijim verzijama operativnog sistema). Sledeći korak zavisi od toga koji uređaj koristite.
Na iPad-u ili iPhone-u: Tokom procesa podešavanja za iPhone ili iPad, Vaš uređaj će Vas pitati da li želite da koristite iCloud. Ako niste ga aktivirati tokom instalacije, možete kasnije da odete na Settings> iCloud, a zatim unesite Apple ID i lozinku.
Na Mac-u: Otvorite System Preferences (kao i ranije, kliknite na ikonicu na Dock-u, ili koristite Apple ikonicu u gornjem levom uglu ekrana), i kliknite na iCloud. Onda se prijavite sa svojim Apple ID podacima, i označite usluge koje želite da koristite.
Na Apple TV-u (četvrte generacije): Ako niste odlučili da aktivirate iCloud (unoseći vaš Apple ID) pri prvom podešavanju, idite na Settings > Accounts > iCloud, a zatim izaberite Sign In.
Na Windows računaru: Preuzmite i instalirajte iCloud za Windows. Otvorite ga i prijavite se sa svojim Apple ID podacima, a zatim označite usluge koje želite da koristite.
Kako se koristi iCloud
Većinu vremena, iCloud radi neprimetno u pozadini; ako ste omogućili iCloud da radi svoj posao (koji je u mnogim slučajevima podešen po default-u), jednostavno ćete imati dokumente koje ste napravili na jednom uređaju – dostupne na drugom uređaju, događaji u kalendaru i kontakt podaci će se sinhronizovati, i tako dalje.
Ako želite da testirate iCloud mogućnosti u nekoj aplikaciji, proverite da li je iCloud aktiviran.
U iOS-u, otvorite Settings i dodirnite Vaš ID na vrhu ekrana; videćete sve aplikacije i usluge koje mogu da koriste iCloud. Dodirnite izabranu aplikaciju, tako da klizač pored nje postane zelene boje. Nekoliko aplikacija, kao što je galerija (Photos), funkcioniše složenije – dodirnite na te aplikacije da biste videli listu dozvola.
Na Mac-u, otvorite System Preferences, kliknite na iCloud, i učinite isto kao na iPhone-u.
Autor: Ivana Gvozdenović