
Kako formatirati storage drive na Mac-u
Uputstvo za formatiranje HDD-a na MAC-uObjasnićemo Vam kako da, korak po korak, formatirate svoj disk za skladištenje podataka na Mac-u.

Postoji mnogo razloga zašto biste želeli da formatirate disk za skladištenje na Mac-u – od potpunog brisanja za svežu instalaciju operativnog sistema X, pa do stvaranja šifrovanog diska za posao. Ili čak stvaranje Vindovs particije. Srećom, Disk Utility, koji je ugrađenu OS X – može da pomogne. Itakođe je veoma lak za korišćenje.
Korak 1 u formatiranju storage drive-a za Mac: Pokretanje Disk Utility-a
Prva stvar koju treba uraditi je kliknuti na Applications> Utilities, što se može naći preko opcije Finder, I onda možete otvoriti Disk Utility.
Kada je to otvoreno, videćete listu dostupnih uređaja na levoj strani. Odaberite disk koji želite da formatirate, a zatim kliknite na Erase opciju od četiri ponuđene u glavnom prozoru.
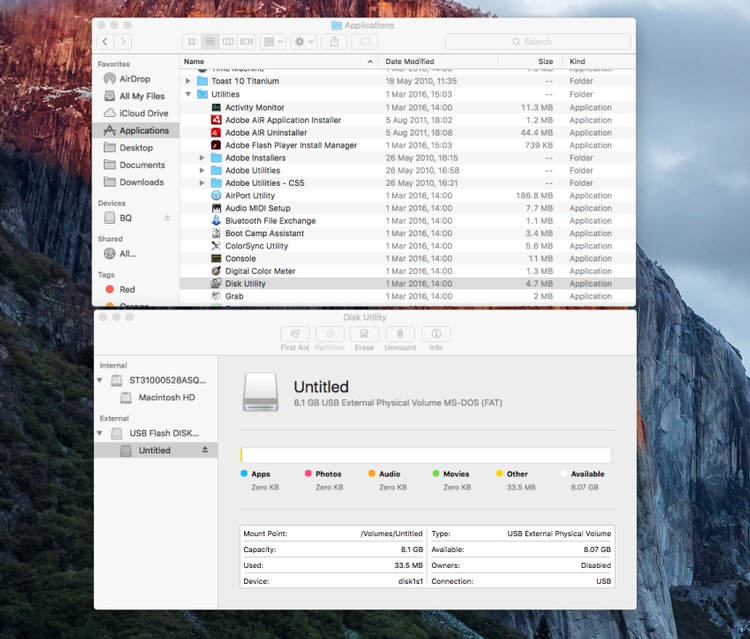
Korak 2 u formatiranju storage drive-a za Mac: Izaberite format
Disc Utility automatski bira OS X Extended (Journaled) kao podrazumevani format za formatizaciju diska, ali ako želite da koristite neki drugi kliknite na Formatting opcije da otvorite padajući prozor. U našem slučaju, koristili smo USB da pokažemo opcije za formatiranje.
Druge opcije koje ćete sada videti su:
OS X Extended (Journaled) – ovo je korisno za stvaranje sigurnih diskova koji zahtevaju lozinku za pristup. Šifrovanje laptopova i eksternih diskova je sjajna ideja ako uvek sa sobom nosite laptop, i ne želite da iko pristupi sadržaju na disku ukoliko ga slučajno izgubite. Isto važi i za prenosne diskove, kao što su eksterni diskovi i USB.
Mac OS Extended (Case-Sensitive, Journaled) – OS podrazumevano tretira isto i fajlove unete malim i velikim slovima; ali ako je to problematično za Vas, možete kreirati disk gde se mala i velika slova tretiraju drugačije. Dakle, fajl pod nazivom Macworld.txt i macworld.txt će biti tretirani kao dve zasebne datoteke. Iako ovo može biti opcija za neke korisnike, to se ne preporučuje.
MS DOS (Fat) – možda ćete želeti da koristite ovu opciju, ako redovno delite diskove za skladištenje sa povezanim kompjuterima svojih prijatelja ili kolega, pa želite da i oni budu u mogućnosti da sa svojih računara pristupe fajlovima koje ste Vi ubacili na disk. Ili ćete možda odlučiti da stvorite BootCamp particiju, tako da možete da instalirate Windows na svom Mac-u.
ExFAT – važi isto kao i za MS DOS (FAT), jedino što je ova opcija optimizovana za fleš diskove – kako interne, tako i eksterne.
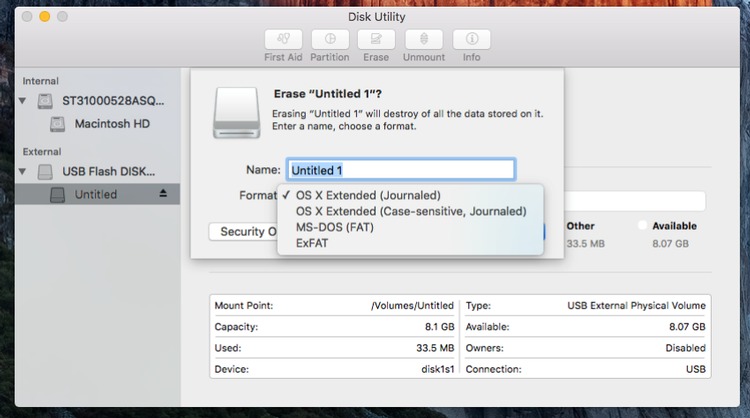
Korak 3 u formatiranju storage drive-a za Mac: Dajte naziv svom disku
Kada ste izabrali format koji želite da koristite, sledeće što treba je da date naziv tom disku. To može da bude bilo šta želite, ali odaberite nešto očigledno kao “Macintosh HD”, ili “Markov Mac”, ako nameravate da koristite uređaj kao glavni drive na Vašem Macu, ili ga pak nazovite “Videos” ako će služiti za skladištenje video klipova, itd
Korak 4 u formatiranju storage drive-a za Mac: Izaberite opciju za bezbednost
Kliknite na dugme Security Options, koje je pri dnu glavnog prozora. To će Vas dovesti do još jednog prozora, koji Vam omogućava da odaberete kako želite da se disk formatira, u rasponu od najbrže opcije – pa do najsigurnije.
Najbrža opcija će izbrisati disk uklanjanjem informacije o zaglavlju, ali će sve one skrivene datoteke ostaviti netaknuti. To znači da biste Vi ili neko drugi mogao da vaskrsne te datoteke veoma lako, koristeći recovery software, što nije nužno dobra ideja.
Za sveža instalaciju OS X-a, mi bismo preporučil ida pomerite klizač za opcije na drugi kraj, gde piše This option writes a single pass of zeros over the entire disc. To znači da će ceo disk biti obrisan jednom.
Za još veću sigurnost, pomerite klizač još desno. Sledeći korak će vam dati opciju da se preko celog diska “piše” tri puta. Ukoliko pomerite klizač do najsigurnije opcije, ovaj proces će se ponoviti sedam puta – ali moraćete da sačekate dosta vremena (u zavisnosti od veličine diska) pre nego što ćete disk moći da koristite ponovo.
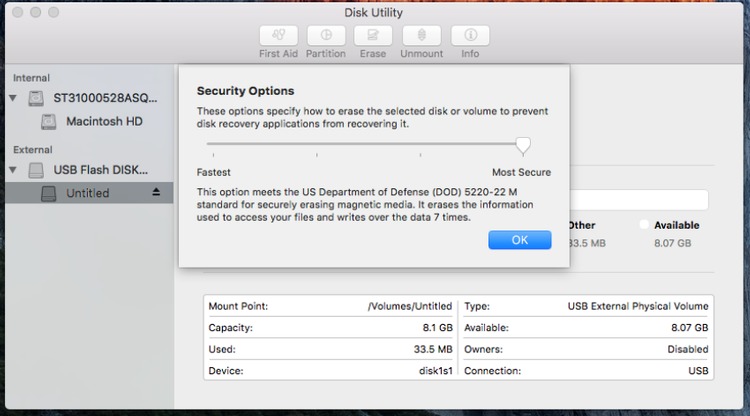
Korak 5 u formatiranju storage drive-a za Mac Formatiranje diska ili USB-a
Konačno je došlo vreme da kliknite na dugme Erase. Sada počnite da se zanimate drugim stvarima, ili provedite neko vreme sa prijateljima i porodicom , jer formatiranje diska može potrajati, naročito ako je veliki i / ili ste odabrali jedan od najzahtevnijih opcije bezbednosti. Progress bar će pokazati kako ide formatiranje diska i koliko dugo će, otprilike, biti potrebno da se proces završi.
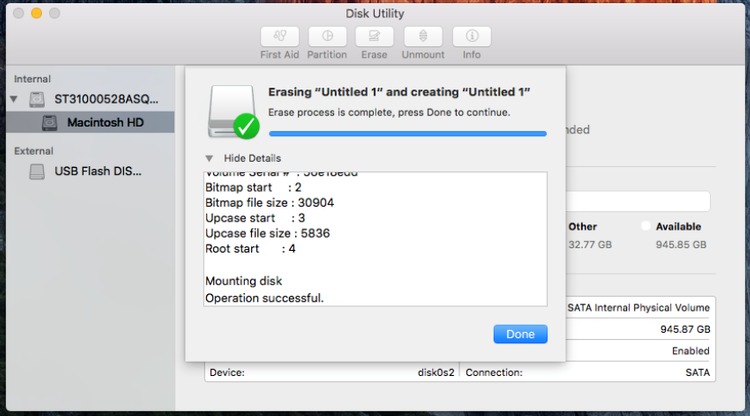
Posle nekog vremena posle formatiranja, disk će biti spreman za dodavanje novih datoteka.
Autor: Ivana Gvozdenović
Apple Srbija best Apple Certified Mac Tehnicians