
Kako da ubrzate Vaš Safari
Safari ponekad može usporiti. Mi ćemo Vam pokazati kako da otklonite smetnje, i učinite da Vaš iOS ili MacOS web pretraživač radi u punoj brzini.
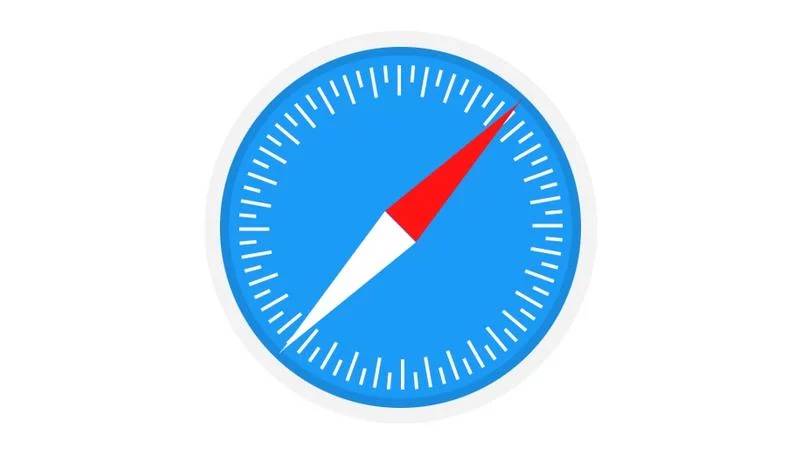
Safari je jedan od najbržih pretraživača, kako na računarima, tako i mobilnim uređajima, ali vremenom može da postane malo “prenatrpan”. Držanje stvari pod kontrolom podrazumeva malo održavanja, tu i tamo, pa evo nekoliko saveta kako bi Safari ostao brz i efikasan.
Safari na iOS-u
Uradite Reboot aplikacije
Najlakše rešenje aplikacije čije su performance oslabile je da ih često gasite, i ponovo ih pokrenete. Da uradite ovo, dvaput kliknite na dugme Home kako bi se pojavio meni sa aplikacijama koje ste nedavno koristili.
iPhone X korisnici treba da upotrebe drugačiji način, koji podrazumeva da prevuku malu polugu sa dna ekrana na gore, a zatim da drže sve dok se ne pojave nedavno korišćene aplikacije.
Sada prevucite na Safari kako biste ga zatvorili. Dodirnite Home dugme još jednom da se vratite na početni ekran, ili prevucite od dna na gore, na iPhone X, a zatim pokrenite Safari. Trebalo bi da Safari posle ovoga ponovo odlično radi.
Obrišite istoriju
Jedna jednostavna i brza stvar koju možete da pokušate ukoliko imate problema sa Safarijem je da obrišete istoriju. Dok koristite pretraživač, on gomila informacije o sajtovima koje poseti, a koje se vremenom mogu i prenagomilati. Brisanje istorije bi moglo da unapredi performance i da ubrza pretraživač.
Da biste obrisali istoriju, otvorite aplikaciju Settings, onda skrolujte dole dok ne nađete Safari. Kliknite na njegov naziv, ponovo skrolujte dole, i trebalo bi da vidite opciju Clear History and Website Data.
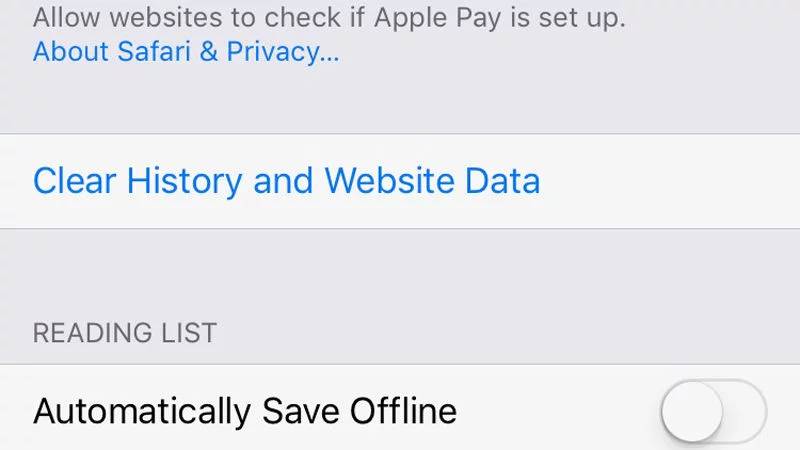
Dodirnite ovo, a kada se pojavi popup meni izaberite Clear History and Data.
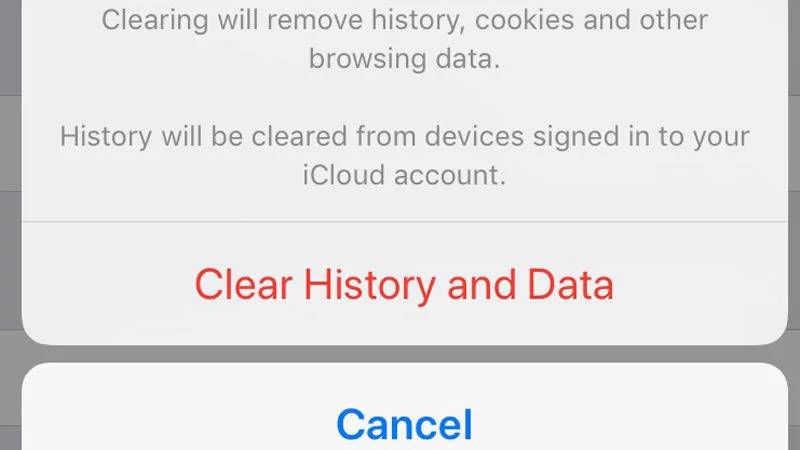
Kada ste ovo uradili, ponovo pokrenite Safari i nadamo se da će loše performanc+se i “tromost” pretraživača nestati.
Zatvorite sve otvorene kartice
U teoriji, otvoreni tab-ovi ne bi trebalo da previše utiču na stvari, jer se svi čuvaju u pasivnom (suspendovanom) stanju dok nisu selektovani i otvoreni. Ali, kao što je to često običaj na uređajima,zatvaranje nekih kartica može pozitivno uticati na performanse pretraživača.
Da biste isključili stare kartice, otvorite Safari, a zatim dodirnite i zadržite dva kvadratića u donjem desnom uglu. Pojaviće se meni, iz kojeg treba izabrati Close All [X] Tabs.
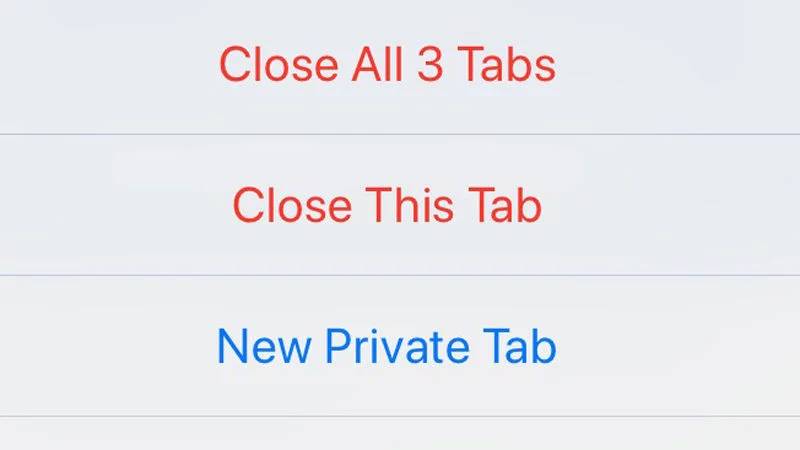
Ažurirajte iOS na najnoviju verziju
Ažuriranje iOS-a je još jedna dobra ideja, jer Apple sa svakom novom verzijom “krpi” probleme sa pojedinim aplikacijama.
Idite na Settings > General > Software Update, i proverite da li postoji dostupna verzija iOS-a za preuzimanje. Ako postoji, kliknite na opciju Download and Install, koja je na dnu ekrana.
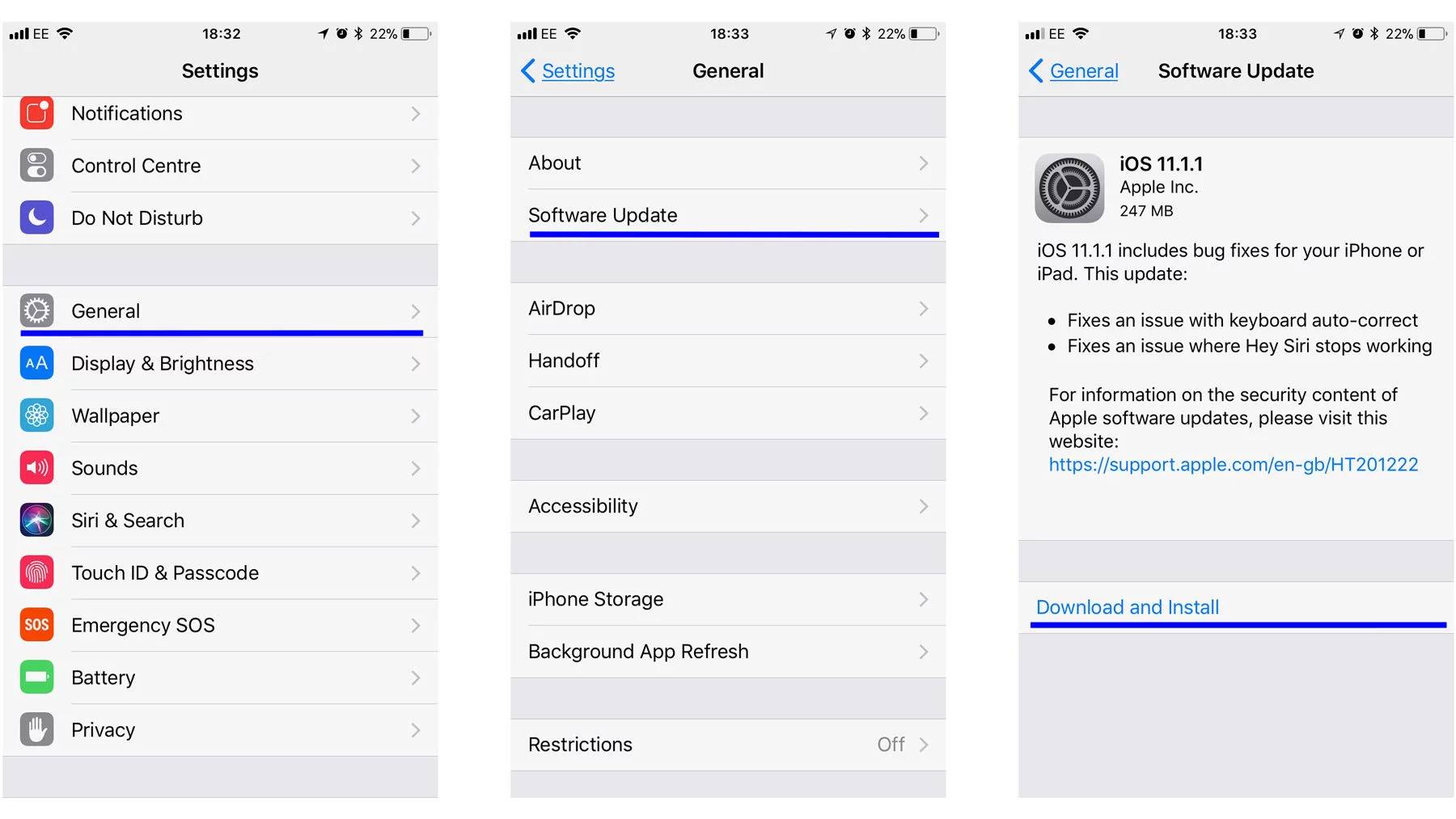
Safari na MacOS-u
Očistite keš memoriju
Isto kao na iOS-u, Safari skladišti informacije o lokacijama koje ste posetili. Dok to na početku čini da stvari idu glatko, vremenom ovo postaje otežavajuća okolnost.
Brisanje keš memorije je brz i jednostavan način da se uklone smetnje koje usporavaju Vaš Safari.
Otvorite Safari na Vašem Mac-u, idite do menija na vrhu ekrana, i kliknite na Safari. Iz padajućeg menija izaberite Preferences.
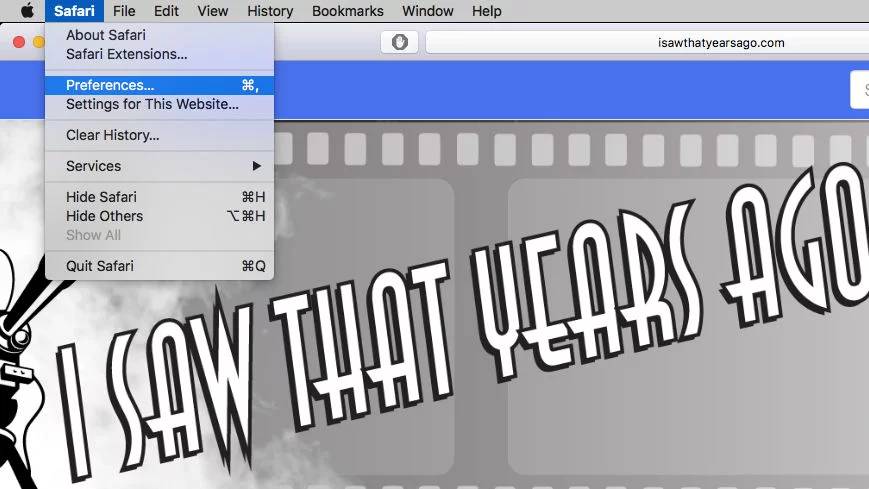
Kada se pojavi prozor, izaberite karticu Advanced. Onda kliknite na meni Show Develop.
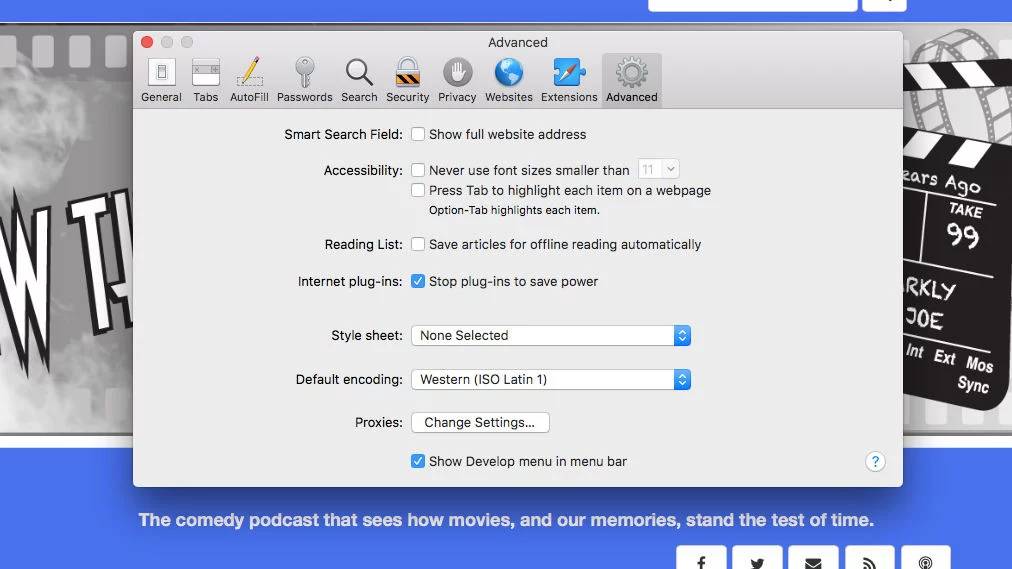
Na vrhu ekrana trebalo bi da vidite opciju Develop. Kliknite na tu opciju, a onda iz padajućeg menija izaberite Empty Caches.
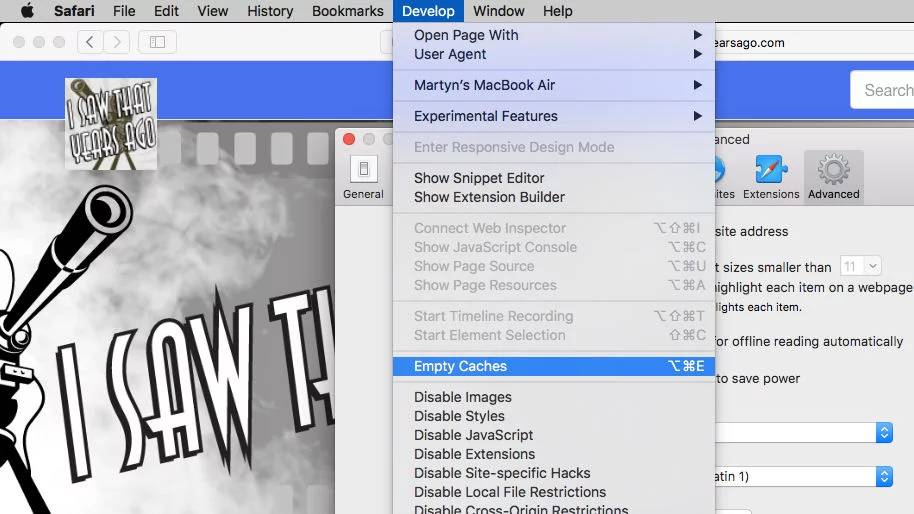
Restartujte Safari, i vidite da li ste postigli željene rezultate.
Ažurirajte dodatke
Safari omogućava veliki broj plug-in programa koji mogu koristiti funkcionalnosti Vašeg pretraživača. To mogu biti ad-block ekstenzije, programi za zaštitu privatnosti, menadžeri za lozinke, ili nešto drugo. Naravno, što više toga imate, to više stvari mogu da se zakomplikuju.
Proverite da li su sve Vaše ekstenzije ažurirane, kako biste izbegli probleme.
Otvorite Safari, pa u meniju na vrhu stranice kliknite na opciju Safari, a zatim kliknite na Preferences.
U prozoru koji se pojavi izaberite karticu Extensions.
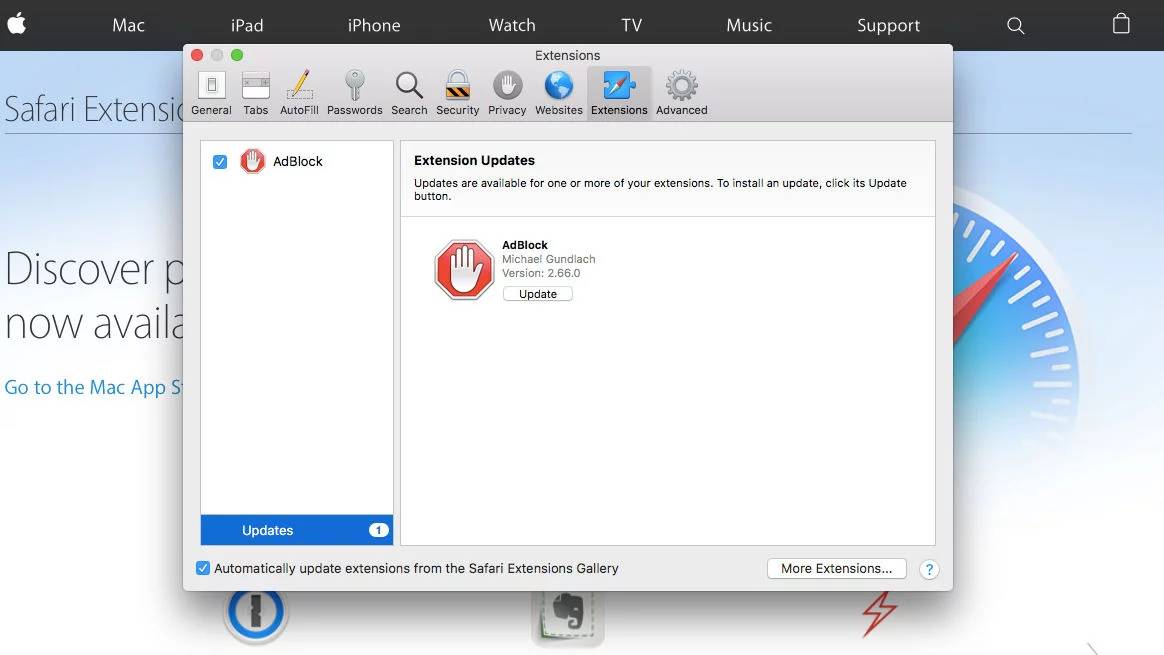
U koloni sa leve strane videćete listu dodataka koje ste instalirali, ispod kojih će biti obaveštenjeo tome da li neki od njih zahteva ažuriranje.
Kliknite na notifikaciju Updates, i videćete sve dostupne update-ove. Kliknite na dugme Update ispod svake ekstenzije, i Safari će se pobrinuti za ostalo.
Ako ovo ne reši problem, probajte da onemogućite svaki dodatak, jedan po jedan, da proverite da li Vam neki od njih pravi problem. Da biste to uradili jednostavno kliknite na plavo prazno polje sa leve strane naziva ekstenzije.
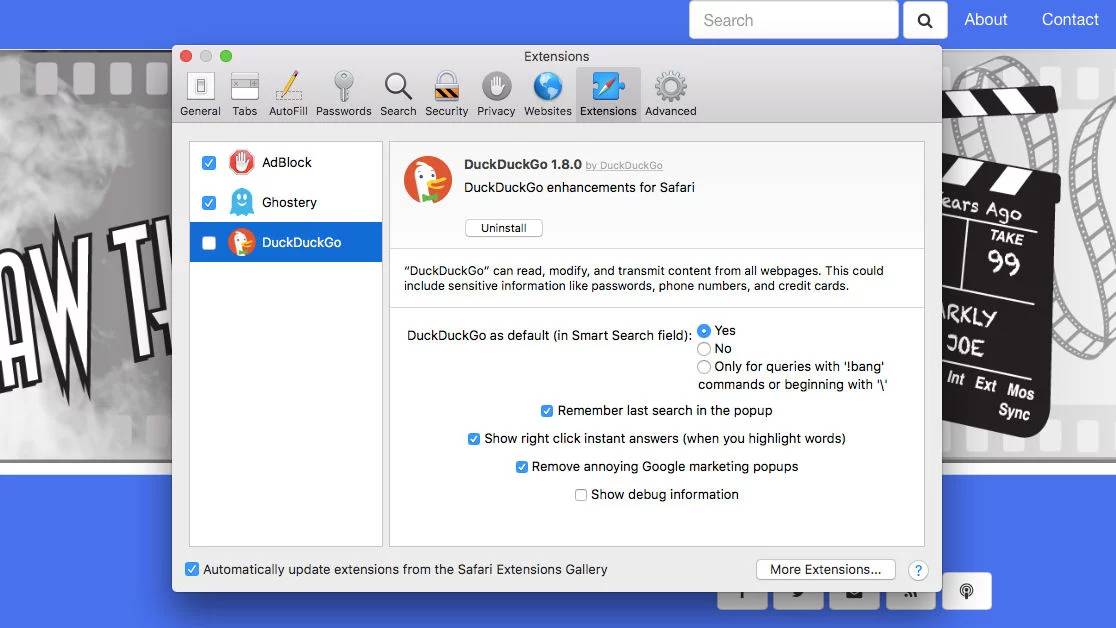
Ažurirajte MacOS
Kao što je slučaj sa samim aplikacijama, MacOS takođe treba da se redovno ažurira, kako bi stvari išle glatko. Otvorite App Store na Mac-u, a zatim kliknite na karticu Updates u meniju na vrhu prozora.
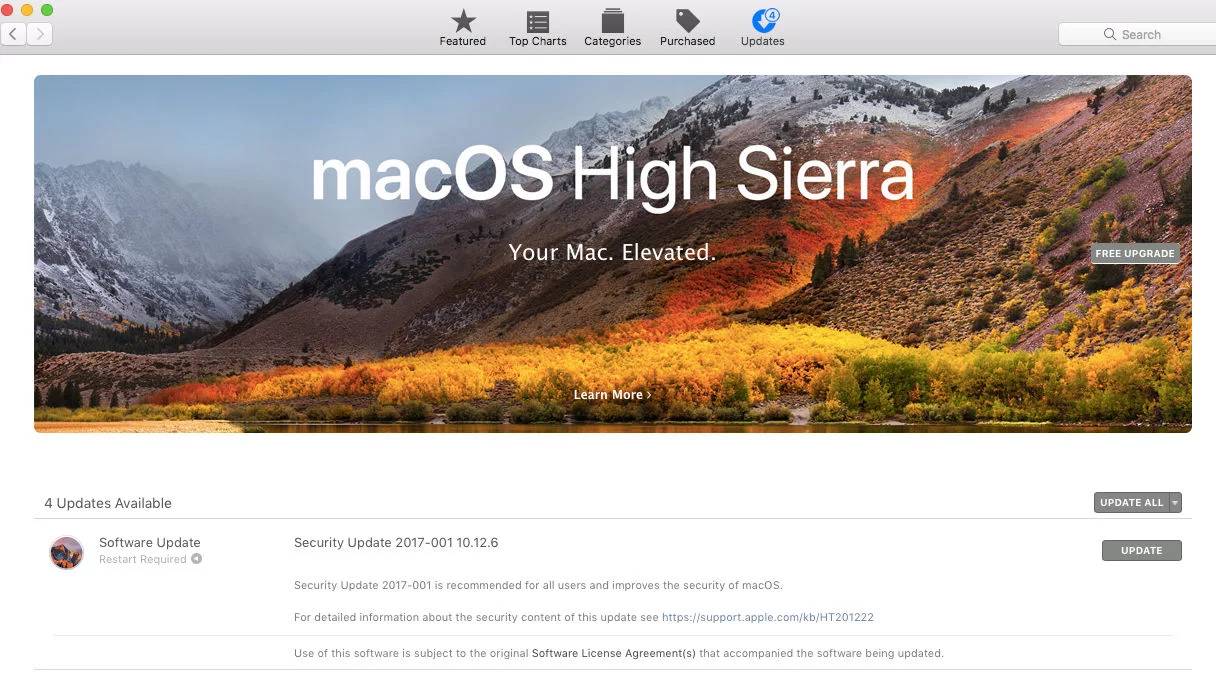
Ako vidite spisak za MacOS (obično je dole u odeljku Software Update) kliknite na sivo dugme Update na desnoj strani ekrana. Možda ćete na kraju morati da restartujete Mac, ali se nadamo da će posle toga Safari ponovo raditi savršeno.
Autor: Ivana Gvozdenović
Apple Srbija best Apple Certified Mac Tehnicians