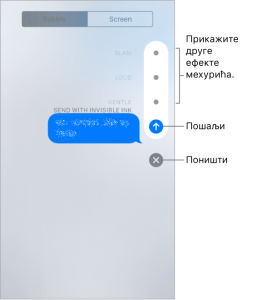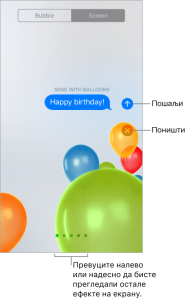APP
TELEFONSKI POZIVI
Pozivanje
Pozivanje na iPhone-u obavlja se jednostavnim biranjem broja iz kontakata, ili tapom na jedan od favorita ili nedavnih poziva.
UPOZORENjE: Važne informacije o izbegavanju ometanja koja mogu dovesti do opasnih situacija potražite u odeljku Važne bezbednosne informacije.
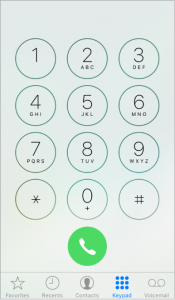
Dodavanje omiljenih kontakata. Opcija Favorites omogućava da pozovete broj jednim tapom. Da biste dodali nekog na svoju listu Favorites, tapnite na ![]() . Imena možete da dodate u Favorites i iz aplikacije Contacts. U aplikaciji Contacts, tapnite na opciju Add to Favorites u donjem delu kartice, pa tapnite na broj koji želite da dodate.
. Imena možete da dodate u Favorites i iz aplikacije Contacts. U aplikaciji Contacts, tapnite na opciju Add to Favorites u donjem delu kartice, pa tapnite na broj koji želite da dodate.
Brisanje ili promena rasporeda liste Favorites. Tapnite na Edit.
Uzvraćanje nedavnog poziva. Tapnite na Recents, a zatim tapnite na poziv. Tapnite na![]() da biste dobili više informacija o pozivu ili pozivaocu. Crveni znak označava broj propuštenih poziva.
da biste dobili više informacija o pozivu ili pozivaocu. Crveni znak označava broj propuštenih poziva.
Ručno biranje. Tapnite na Keypad, unesite broj, a zatim tapnite na Call.
- Nalepite broj na tastaturu: Tapnite na ekran iznad tastature, a zatim tapnite na Paste.
- Unesite meku (2-sekundnu) pauzu: Dodirnite taster “*” dok se ne pojavi zapeta.
- Unesite čvrstu pauzu (za pauziranje pozivanja sve dok ne pritisnete taster Dial): Dodirnite taster „#“ dok se ne pojavi tačka i zapeta.
- Pozovite poslednji birani broj: Tapnite na Keypad, a zatim na Call za prikaz broja, a zatim tapnite na
 .
.
Upotreba opcija Siri ili Voice Control. Pritisnite i zadržite dugme Home, izgovorite „call“ ili „dial“, a zatim izgovorite ime ili broj. Možete dodati „at home“, „work“ ili „mobile“. Pogledajte odeljke Upućivanje zahteva i Voice Control. Na primer:
- „Call Emily’s mobile“,
- „Call the fire department“,
- „Redial that last number“
Kada govorno birate broj, izgovorite svaku cifru posebno – na primer, „four one five, five five five….“ Za oblast sa pozivnim brojem 800 u SAD možete da kažete „eight hundred“.
Korišćenje funkcije Wi-Fi Calling na iPhone-u. (Dostupno kod nekih operatera) Idite u Settings > Phone > Wi-Fi Calling, a zatim u Wi-Fi Calling uključite This iPhone.
Savet: Wi-Fi Calling može da bude koristan kada iPhone ima slab signal mobilne mreže jer za upućivanje poziva koristi Wi-Fi mrežu.
TELEFONSKI POZIVI
Kada vas neko zove
Tapnite na Accept da biste odgovorili na dolazni poziv. Ili, ako je iPhone zaključan, pritisnite ekran Home. Takođe možete pritisnuti centralno dugme na svojim EarPods slušalicama.
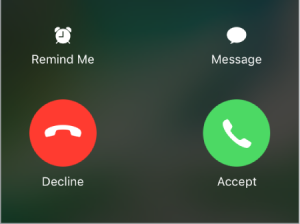
Utišavanje poziva. Pritisnite dugme Sleep/Wake ili bilo koje dugme za podešavanje jačine zvuka. Još uvek se možete javiti na poziv nakon utišavanja sve dok se poziv ne preusmeri na govornu poštu.
Savet: Možete da podesite iPhone tako da vam objavi pozive i navede šta je potrebno da radite, recimo kada koristite slušalice. Idite u Settings > Phone, a zatim tapnite na Announce Calls.
Podešavanje jačine zvuka. Pritisnite dugmad za kontrolu jačine zvuka sa strane telefona kako biste podesili jačinu zvuka u toku poziva.
Odbijanje poziva i preusmeravanje na govornu poštu. Uradite jedno od sledećeg:
- Pritisnite brzo dvaput dugme Sleep/Wake.
- Pritisnite i zadržite centralno dugme na slušalicama u trajanju od dve sekunde. Dva tiha zvučna signala potvrđuju da je poziv odbijen.
- Tapnite na Decline (ako je iPhone aktivan u trenutku dolaznog poziva).
Napomena: U nekim oblastima, odbijeni pozivi se prekidaju bez preusmeravanja na glasovnu poštu.
Odgovaranje tekstualnom porukom umesto javljanja. Tapnite na Message, pa odaberite odgovor ili tapnite na Custom. Da biste kreirali svoje standardne odgovore, idite u Settings > Phone > Respond with Text, a zatim tapnite na bilo koju standardnu poruku i zamenite je svojom.
Podsetite se da uzvratite poziv. Tapnite na Remind Me, pa označite kada želite da dobijete podsetnik.
TELEFONSKI POZIVI
Upućivanje i prijem poziva na iPad-u, iPod touch-u ili Mac računaru.
Continuity vam omogućava da upućujete pozive sa drugih uređaja prosleđivanjem tih poziva preko iPhone-a, pod uslovom da je on uključen i povezan na mobilnu mrežu. Da biste na ovaj način upućivali pozive, potreban vam je iOS 8 ili novija verzija, kao i OS X 10.10 ili novija verzija. Morate da budete prijavljeni na iCloud i FaceTime na svim uređajima sa istim Apple ID kao što je na iPhone-u i svi uređaji moraju biti povezani na istu Wi-Fi mrežu.
Wi-Fi Calling vam omogućava da upućujete i primate telefonske pozive na uređajima iPad ili iPod touch (iOS 9 ili novija verzija), Apple Watch (watchOS 2 ili novija verzija) ili Mac (OS X 10.11 ili novija verzija) sve dok ste prijavljeni na iCloud i FaceTime sa istim Apple ID-om kao i na uređaju koji koristite za pozive. iPhone ne mora da bude u istoj mreži kao i drugi uređaji niti čak uključen.
Napomena: Funkcija Wi-Fi Calling je na drugim uređajima dostupna kod nekih operatera i moguća ja naplata troškova za korišćenje mobilnih usluga.
Morate prvo da podesite iPhone (iPhone 5c, iPhone 5s i noviji modeli), a zatim i ostale uređaje. Ako se odjavite iz usluge iCloud ili FaceTime na iPhone-u, funkcija Wi-Fi Calling će biti onemogućena.
Napomena: Kada telefonirate na modelima iPhone SE, iPhone 6, iPhone 6 Plus i novijima, ako se Wi-Fi veza izgubi, pozivi se automatski prebacuju na mobilnu mrežu operatera koristeći rešenje VoLTE (Voice over LTE) ako je dostupno i uključeno. Pogledajte odeljak Podešavanja mobilne usluge. (VoLTE pozivi se takođe prebacuju na Wi-Fi kada Wi-Fi mreža postane ponovo dostupna.) Na ranijim modelima iPhone-a, kao i na iPad-u, iPod touch-u ili Mac-u, poziv se prekida ako izgubite Wi-Fi vezu. Kontaktirajte svog operatera za informacije o dostupnosti funkcije.
Uključite Wi-Fi Calling na iPhone-u. Idite u Settings > Phone > Wi-Fi Calling, a zatim uključite Wi-Fi Calling na This iPhone.
Ako vidite opciju Add Wi-Fi Calling For Other Devices, tapnite na nju da biste omogućili pozive sa drugih uređaja koji nisu na istoj Wi-Fi mreži kao iPhone. U suprotnom, i dalje možete da koristite druge uređaje za upućivanje telefonskih poziva, ali iPhone mora biti uključen i na istoj mreži kao i drugi uređaji.
Uključivanje opcije Wi-Fi Calling na drugom iOS uređaju. Na uređaju idite u Settings > FaceTime, a zatim uključite FaceTime. Ako vidite upit, uključite Wi-Fi pozivanje.
Uključivanje funkcije Wi-Fi Calling na Mac računaru. Na Mac računaru otvorite FaceTime, a zatim odaberite FaceTime > Preferences > Settings. Izaberite opciju „Calls from iPhone“. Ako se prikaže dugme Upgrade to Wi-Fi Calling, kliknite na njega, a zatim sledite uputstva.
Primanje poziva na iPad-u, iPod touch-u ili Mac-u. Prevucite preko obaveštenja ili kliknite na njega da biste odgovorili na poziv, zanemarili ga ili odgovorili kratkom porukom.

Upućivanje poziva sa iPad-a, iPod touch-a ili Mac računara. Tapnite ili kliknite na broj telefona u aplikaciji Contacts, Calendar, FaceTime, Messages, Spotlight ili Safari.
Napomena: Pozivi u hitnim slučajevima na iPhone-u se usmeravaju preko usluge za mobilnu mrežu kada je dostupna. U slučaju da mobilna usluga nije dostupna, a omogućili ste Wi-Fi Calling, pozivi u hitnim slučajevima mogu biti upućeni preko Wi-Fi veze, dok se informacije o lokaciji uređaja mogu koristiti za pozive u hitnim slučajevima, bez obzira da li su omogućene Location Services, kako bi se uz manje napora odgovorilo na ovakve pozive. Pojedini operateri mogu da kao vašu lokaciju koriste adresu koju ste registrovali kod operatera prilikom prijave na uslugu Wi-Fi Calling.
Više informacija o Wi-Fi pozivima potražite u članku Apple podrške Make a call with Wi-Fi Calling.
TELEFONSKI POZIVI
Izbegavanje neželjenih poziva
Blokiranje neželjenih poziva U kartici za kontakt tapnite na Block this Caller (tapnite na  u kartici Favorites ili Recents da biste pogledali karticu za kontakt pozivaoca). Dolazne pozive možete blokirati i u opciji Settings > Phone > Blocking & Identification. Od blokiranih kontakata nećete više dobijati glasovne pozive, FaceTime pozive ili tekstualne poruke. Više informacija o blokiranju poziva potražite u članku Apple podrške Block calls and block or filter messages on your iPhone, iPad, or iPod touch.
u kartici Favorites ili Recents da biste pogledali karticu za kontakt pozivaoca). Dolazne pozive možete blokirati i u opciji Settings > Phone > Blocking & Identification. Od blokiranih kontakata nećete više dobijati glasovne pozive, FaceTime pozive ili tekstualne poruke. Više informacija o blokiranju poziva potražite u članku Apple podrške Block calls and block or filter messages on your iPhone, iPad, or iPod touch.
Identifikacija neželjenih poziva. Preuzmite aplikaciju za blokiranje neželjenih poziva iz prodavnice App Store i iPhone će vas obavestiti o mogućim neželjenim pozivima.
Da biste pogledali aplikacije za blokiranje neželjenih poziva na iPhone-u, idite u Settings > Phone > Call Blocking and Identification.
Ako imate više aplikacija za blokiranje neželjenih poziva, možete da izaberete koja će aplikacija prva proveriti poziv sa nepoznatog broja. Dodirnite i zadržite  , a zatim prevucite u položaj.
, a zatim prevucite u položaj.
TELEFONSKI POZIVI
U toku razgovora
U toku razgovora na ekranu je prikazano nekoliko opcija za poziv.
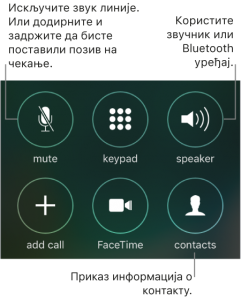
Prekid poziva. Tapnite na  ili pritisnite dugme Sleep/Wake.
ili pritisnite dugme Sleep/Wake.
Upotreba druge aplikacije tokom poziva. Pritisnite dugme Home, a zatim otvorite aplikaciju. Da biste se vratili na poziv, tapnite na zelenu traku u gornjem delu ekrana.
Odgovor na drugi poziv. Možete:
- Ignorisati poziv i poslati ga direktno na govornu poštu: Tapnite na Ignore.
- Stavite prvi poziv na čekanje i odgovorite na novi: Tapnite na Hold + Accept.
- Okončajte prvi poziv i odgovorite na novi: Kada koristite GSM mrežu, tapnite na End + Accept. Za CDMA mrežu, tapnite na End i kada drugi poziv zazvoni, tapnite na Accept, ili povucite klizač ako je iPhone zaključan.
Kada imate poziv na čekanju, tapnite na Swap da biste promenili pozive ili tapnite na Merge Calls da biste odjednom pričali na obe linije. Pogledajte odeljak Konferencijski pozivi.
Napomena: U CDMA mreži ne možete zamenjivati pozive ako je drugi bio odlazni, ali ih možete spojiti. Ne možete da spojite pozive ako je drugi dolazni poziv. Ako prekinete drugi poziv ili spojeni poziv, oba poziva se prekidaju.
TELEFONSKI POZIVI
Konferencijski pozivi
U GSM mreži možete podesiti konferencijski poziv sa do pet osoba (u zavisnosti od vašeg mobilnog operatera).
Napomena: Konferencijski pozivi možda nije dostupan ako zovete preko VoLTE (Voice over LTE).
Upućivanje konferencijskog poziva. Dok razgovarate, tapnite na Add Call, pozovite drugi broj, a zatim tapnite Merge Calls. Ponovite da biste dodali više ljudi u konferencijski poziv.
- Prekidanje veze sa jednom osobom: Tapnite na
 pored osobe, a zatim tapnite na End.
pored osobe, a zatim tapnite na End. - Privatni razgovor sa jednom osobom: Tapnite na
 , a zatim tapnite na Private pored te osobe. Tapnite na Merge Calls da biste nastavili konferenciju.
, a zatim tapnite na Private pored te osobe. Tapnite na Merge Calls da biste nastavili konferenciju. - Dodavanje dolaznog poziva: Tapnite na Hold Call + Answer, a zatim tapnite na Merge Calls.
TELEFONSKI POZIVI
Međunarodni pozivi
Za informacije o obavljanju međunarodnih poziva sa vaše lokacije (uključujući cene i druge troškove koji mogu važiti) kontaktirajte svog operatera za mobilnu mrežu.
Kada putujete u inostranstvo, možete da koristite iPhone za obavljanje poziva, slanje i prijem tekstualnih poruka, prijem video-govorne pošte i za upotrebu aplikacija koje pristupaju internetu u zavisnosti od dostupnih mreža.
Omogućavanje međunarodnog rominga. Data Roaming i Voice Roaming (CDMA) uključujete u Settings > Cellular. Kontaktirajte svog mobilnog operatera za informacije o dostupnosti i cenama usluga.
Važno: Moguća je naplata troškova za glasovne i tekstualne poruke i prenos podataka. Da biste izbegli troškove kada ste u romingu, isključite opcije Data Roaming i Voice Roaming (CDMA).
Možda ćete moći da koristite roming za GSM mreže ako imate CDMA nalog i iPhone sa instaliranom SIM karticom. Prilikom rominga na GSM mreži iPhone ima pristup funkcijama GSM mreže. Moguća je naplata dodatnih troškova. Kontaktirajte svog operatera za dodatne informacije.
Podešavanje mrežnih opcija. Idite u Settings > Cellular da biste:
- uključili ili isključili Data Roaming,
- uključili ili isključili mobilni prenos podataka,
- uključili ili isključili Voice Roaming (CDMA),
- koristili GSM mreže u inostranstvu (CDMA).
Pogledajte odeljak Podešavanja mobilne usluge.
Isključivanje mobilnih usluga. Idite u Settings, uključite Airplane Mode, a zatim tapnite na Wi-Fi i uključite ga. Dolazni pozivi se šalju na govornu poštu. Da biste nastavili korišćenje mobilnih usluga, isključite Airplane Mode.
Pozivanje kontakata i favorita dok ste u inostranstvu. (GSM) Idite u Settings > Phone, potom uključite Dial Assist. Dial Assist automatski dodaje prefiks ili pozivni broj za pozive u SAD.
Izbor operatera. Idite u Settings > Carrier. Ovo podešavanje se pojavljuje na GSM mrežama kada ste izvan dometa mreže svog operatera, a drugi lokalni operateri su dostupni sa uslugama pozivanja, vizuelne govorne pošte i povezivanje na internet preko mobilnih mreža. Pozivanje je moguće samo preko mobilnih operatera koji imaju sporazum o romingu sa vašim operaterom. Moguća je naplata dodatnih troškova. Troškovi rominga drugog mobilnog operatera naplatiće se putem vašeg operatera.
Kada odaberete mrežu, iPhone koristi samo tu mrežu. Ako je izabrana mreža nedostupna, na iPhone-u se pojavljuje poruka „No service“. Da biste pretražili drugu mrežu, vratite se u Settings > Carrier.
Preuzimanje govorne pošte kada vizuelna govorna pošta nije dostupna. Birajte svoj lični broj (u CDMA mreži dodajte # nakon svog broja), ili dodirnite i zadržite „1“ na numeričkoj tastaturi.
TELEFONSKI POZIVI
Pozivi u hitnim slučajevima
U hitnim slučajevim brzo pozovite pomoć koristeći iPhone.
Upućivanje hitnog poziva sa ekrana Passcode. Tapnite na Emergency, pozovite broj za hitne slučajeve (recimo u SAD je to 911), a zatim tapnite na  .
.
Upućivanje Emergency SOS poziva pomoću dugmeta Sleep/Wake. (Važi samo za iPhone uređaje kupljene u Indiji) Kliknite na dugme Sleep/Wake tri ili više puta. Oglasiće se alarm i započeće odbrojavanje na iPhone-u, a zatim će biti upućen poziv hitnim službama u regionu. Po završetku poziva iPhone šalje upozorenja kontaktima u hitnim slučajevima o tome da je upućen hitan poziv i podatke o vašoj trenutnoj lokaciji (ako su dostupni). Kada uputite Emergency SOS poziv, alarm odbrojavanja se oglašava čak i ako je iPhone u tihom režimu ili je uključena funkcija Do Not Disturb.
- Isključite Auto Call: Ako ne želite da iPhone automatski započne odbrojavanje i uputi hitan poziv kada kliknete na dugme Sleep/Wake tri ili više puta, izaberite Settings > General > Emergency SOS, a zatim isključite „Click Sleep/Wake to Auto Call“. Kada je isključena funkcija Auto Call, kliknite na dugme Sleep/Wake tri ili više puta, a zatim prevucite klizač za Emergency SOS da biste započeli hitan poziv.
- Isključite Countdown Sound: Da biste isključili alarm koji se oglašava u toku odbrojavanja Emergency SOS poziva, izaberite Settings > General > Emergency SOS.
- Dodajte kontakt za hitne slučajeve: U aplikaciji Health tapnite na Medical ID, potom na Edit, a zatim i na „add emergency contact“. Više informacija potražite u odeljku Kreiranje Medical ID-a.
Važno: iPhone možete da koristite za obavljanje poziva u hitnim slučajevima na mnogim lokacijama, pod uslovom da je usluga za mobilnu mrežu dostupna, ali ne biste trebali da se oslanjate na njega za hitne slučajeve. Neke mobilne mreže neće prihvatiti poziv u hitnim slučajevima sa iPhone-a ako on nije aktiviran, ako iPhone nije kompatibilan ili podešen za rad u određenoj mobilnoj mreži, ili (kada je to primenljivo) ako iPhone nema SIM karticu ili je SIM kartica zaključana PIN kodom.
U SAD, ako uputite hitan poziv sa ekrana Passcode ili pozivanjem broja, recimo 911, službe za hitne slučajeve mogu da pristupe informacijama o lokaciji (ako su dostupne). Ako uputite Emergency SOS poziv pomoću dugmeta Sleep/Wake ili uputite hitan poziv sa ekrana Passcode ili pozivanjem broja za hitne slučajeve izvan SAD, informacije o vašoj lokaciji mogu biti dostupne i službama za hitne slučajeve ako tu mogućnost podržava operater.
Pogledajte informacije svog operatera o pozivima u hitnim slučajevima da biste razumeli ograničenja za pozive u hitnim slučajevima preko Wi-Fi mreže.
U CDMA mreži nakon završetka poziva za hitne slučajeve, iPhone ulazi u emergency call mode u trajanju od par minuta kako bi omogućio prijem poziva od strane službi za hitne slučajeve. U tom periodu su blokirani prenos podataka i tekstualne poruke.
PHONE
Vizuelna govorna pošta
Vizuelna govorna pošta vam omogućava da prikažete listu poruka. Možete da izaberete koju poruku želite da preslušate, prikažete transkripciju poruka ili da ih obrišete, bez potrebe da prelazite kroz svaku od njih. Znak na ikoni Voicemail govori vam koliko nepročitanih poruka imate. Kada prvi put tapnete na Voicemail, od vas se zahteva da kreirate lozinku za govornu poštu i zabeležite svoju pozdravnu poruku.
Napomena: Beta verzija softvera za transkripciju govornih poruka je dostupna na engleskom jeziku i zavisi od kvaliteta snimka. Neće se prikazati transkripcija govornih poruka koje ste primili pre nadogradnje iPhone-a na sistem iOS 10.
Preslušavanje govorne poruke. Tapnite na Voicemail, a zatim izaberite poruku. Da biste preslušali ponovo, izaberite poruku, a zatim tapnite na  . Ako vizuelna govorna pošta nije dostupna u sklopu vaših usluga, tapnite na Voicemail i pratite govorna uputstva.
. Ako vizuelna govorna pošta nije dostupna u sklopu vaših usluga, tapnite na Voicemail i pratite govorna uputstva.
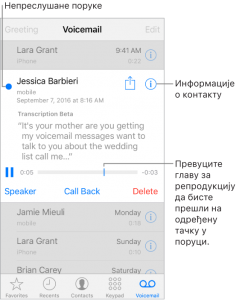
Poruke se čuvaju dok ih ne obrišete vi ili vaš operater za mobilne usluge.
Pitajte Siri. Recite, na primer:
- „Do I have any new voicemail?“,
- „Play the voicemail from Emily“
Brisanje poruke. Prevucite ili tapnite na poruku, a zatim tapnite na Delete.
Napomena: U nekim oblastima obrisane poruke može trajno da obriše vaš mobilni operater. Govorne poruke mogu biti izbrisane i ako promenite SIM karticu.
Upravljanje obrisanim porukama. Tapnite na Deleted Messages (na kraju liste sa porukama), a zatim:
- Preslušajte obrisanu poruku: Tapnite na poruku.
- Poništite brisanje obrisane poruke: Tapnite na poruku i tapnite na Undelete.
- Trajno izbrišite poruke: Tapnite na Clear All.
Deljenje poruke. Tapnite na poruku, a zatim tapnite na  .
.
Ažuriranje pozdravne poruke. Tapnite na Voicemail, zatim na Greeting, tapnite na Custom, a zatim na Record. Ili tapnite na Default da biste upotrebili opštu poruku svog mobilnog operatera.
Postavljanje vrste zvuka za obaveštenje o novoj poruci govorne pošte. Idite u Settings > Sounds.
Promena lozinke. Idite u Settings > Phone > Change Voicemail Password. Ako ste zaboravili lozinku za govorne poruke, obratite se mrežnom operateru.
PHONE
Contacts
Prilikom pregleda kartica za kontakt brzim tapom možete da pokrenete telefonski poziv, kreirate poruku e-pošte, pronađete lokaciju kontakta i drugo. Pogledajte odeljak Korišćenje opcije Contacts u okviru aplikacije Phone.
Prikaz sopstvenog broja telefona. Tapnite na Contacts, a zatim listajte do vrha liste kontakata.
3D Touch. Da biste dodali kontakt sa ekrana Home, pritisnite Phone, a zatim izaberite brzu radnju Create New Contact. Pogledajte odeljak 3D Touch.
PHONE
Prosleđivanje poziva, poziv na čekanju i ID pozivača
Podešavanje prosleđivanja poziva, poziva na čekanju i prikazivanja ID pozivača. (GSM) Idite u Settings > Phone.
- Prosleđivanje poziva: Ikona Call Forwarding
 pojaviće se u statusnoj traci kada je prosleđivanje poziva uključeno. Kada podešavate prosleđivanje poziva na iPhone-u, morate da budete u dometu mobilne mreže, inače se pozivi neće prosleđivati.
pojaviće se u statusnoj traci kada je prosleđivanje poziva uključeno. Kada podešavate prosleđivanje poziva na iPhone-u, morate da budete u dometu mobilne mreže, inače se pozivi neće prosleđivati. - Poziv na čekanju: Ako razgovarate, a poziv na čekanju je isključen, dolazni pozivi idu direktno na govornu poštu.
- ID pozivača: U FaceTime pozivima vaš broj telefona se prikazuje čak iako je ID pozivača isključen.
Kod CDMA naloga kontaktirajte svog mobilnog operatera za informacije o omogućavanju i korišćenju ovih funkcija.
Više informacija možete pronaći u članku Apple podrške Call forwarding, call waiting, and other call features on iPhone.
PHONE
Melodije i vibracije
iPhone u sebi ima melodije koje se koriste za dolazne pozive, alarme sata i tajmera. Takođe možete kupiti melodije iz numera iz prodavnice iTunes Store. Pogledajte odeljak Kupovina, iznajmljivanje ili korišćenje kupona.
Podešavanje podrazumevane melodije. Idite u Settings > Sounds & Haptics > Ringtone. (Settings > Sounds > Ringtone na ranijim modelima iPhone-a.)
Dodela različitih melodija zvona posebnim osobama u svom životu. Idite u aplikaciju Contacts, izaberite kontakt, tapnite na Edit, a zatim tapnite na Ringtone.
Uključivanje ili isključivanje zvona. Prebacite prekidač sa stane iPhone-a.
Važno: Alarmi časovnika će se i dalje uključivati i kada je prekidač Ring/Silent podešen na tišinu.
Uključivanje i isključivanje vibracije. Idite u Settings > Sounds & Haptics. (Settings > Sounds > Ringtone na ranijim modelima iPhone-a.) Pogledajte odeljak Zvuci i komande na dodir.
Podešavanje vrste zvuka za obaveštenje o novoj poruci govorne pošte. Idite u Settings > Sounds & Haptics > New Voicemail. (Settings > Sounds > Ringtone na ranijim modelima iPhone-a.)
SAFARI
Pretraživanje interneta
Pomoću aplikacije Safari na iPhone-u možete da surfujete internetom, upotrebite Reading List da biste dodali stranice za kasnije čitanje i dodajete ikone stranica na Home ekranu za brži pristup. Ako se prijavljujete na iCloud pomoću istog Apple ID-a na svim svojim uređajima, možete da vidite stranice koje ste otvarali na drugim uređajima i redovno ažirirate svoje markere, istoriju i listu za čitanje na drugim uređajima.
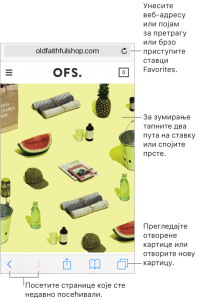
Pogledajte pre nego što skočite. Da biste pogledali URL adresu veze pre nego što odete na stranicu, dodirnite i zadržite vezu.
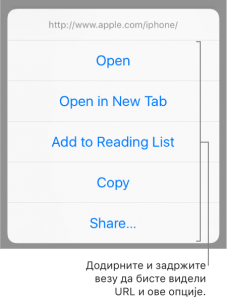
3D Touch. Da biste pregledali stavke, pritisnite vezu da biste bacili pogled na njen sadržaj. Pritisnite vezu jače da biste je otvorili. Pogledajte odeljak 3D Touch.
Otvaranje veze u novoj kartici. Dodirnite i zadržite vezu, a zatim tapnite na Open in New Tab. Da biste ostali na trenutnoj kartici uvek kada otvorite vezu u novoj kartici, izaberite Settings > Safari > Open Links, a zatim tapnite na In Background.
Pregledanje otvorenih kartica. Tapnite na  . Da biste zatvorili karticu, tapnite na
. Da biste zatvorili karticu, tapnite na  u gornjem levom uglu ili prevucite prstom preko kartice nalevo.
u gornjem levom uglu ili prevucite prstom preko kartice nalevo.
Pregledanje kartica koju su otvorene na drugim uređajima. Ako se prijavite na iCloud pomoću istog Apple ID na svim svojim uređajima i uključite Safari u Settings > [vaše ime] > iCloud na iPhone-u, možete da pregledate kartice koje su otvorene na vašim ostalim uređajima. Tapnite na  , a zatim izlistajte listu do kraja. Da biste zatvorili karticu, prevucite je nalevo, a zatim tapnite na Close.
, a zatim izlistajte listu do kraja. Da biste zatvorili karticu, prevucite je nalevo, a zatim tapnite na Close.
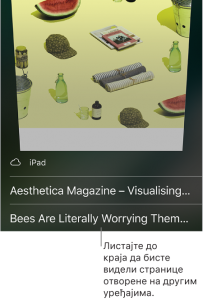
Pregled poslednje zatvorenih kartica. Dodirnite i zadržite .
.
Vraćanje na vrh. Tapnite na gornju ivicu ekrana da biste se brzo vratili na vrh dugačke stranice.
Veći prikaz stranice. Okrenite iPhone u horizontalnu orijentaciju.
Osvežavanje stranice. Tapnite na  pored adrese u polju za pretrage.
pored adrese u polju za pretrage.
Prikaz istorije kartice. Dodirnite i držite ![]() ili
ili ![]() .
.
Prikaz verzije lokacije za desktop računare. Ako želite da vidite kompletnu verziju lokacije umesto mobilne verzije, tapnite na  , a zatim tapnite na Request Desktop Site.
, a zatim tapnite na Request Desktop Site.
Blokiranje iskačućih prozora. Izaberite Settings > Safari, pa uključite ili isključite Block Pop-Ups.
SAFARI
Pretraživanje interneta
Pretraživanje interneta. Unesite URL adresu ili pojam koji tražite u polje za pretragu u gornjem delu stranice, a zatim tapnite na ponuđeni predlog, ili tapnite na dugme Go na tastaturi da biste potražili tačno ono što ste ukucali. Ako ne želite da vidite predložene pojmove za pretragu, idite u Settings > Safari, zatim (pod stavkom Search) isključite Search Engine Suggestions.
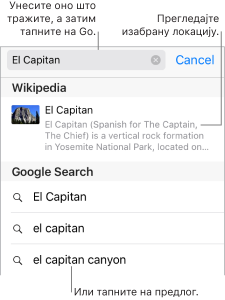
Brza pretraga lokacije koju ste posetili ranije. Unesite naziv lokacije, a zatim pojam za pretragu. Na primer, unesite „wiki einstein“ da biste na Vikipediji potražili pojam „einstein.“ Idite u Settings > Safari > Quick Website Search da biste uključili ili isključili ovu funkciju.
Prikaz omiljenih stavki pri unosu adrese, pretrazi ili kreiranju nove kartice. Idite u Settings > Safari > Favorites, a zatim izaberite fasciklu sa omiljenim stavkama.
Pretraga stranice. Da biste pronašli određenu reč ili frazu na trenutnoj stranici, tapnite na  , a zatim i na Find on Page. Da biste potražili reč ili frazu, unesite je u polje za pretragu. Tapnite na
, a zatim i na Find on Page. Da biste potražili reč ili frazu, unesite je u polje za pretragu. Tapnite na  da biste pronašli druge instance.
da biste pronašli druge instance.
Izbor alata za pretragu. Idite u Settings > Safari > Search Engine.
SAFARI
Dodavanje markera i omiljenih stranica
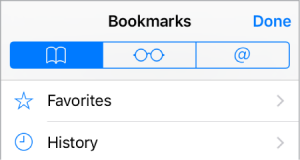
Obeležavanje trenutne stranice. Tapnite na  (ili dodirnite i zadržite
(ili dodirnite i zadržite  ), a zatim tapnite na Add Bookmark.
), a zatim tapnite na Add Bookmark.
Prikazivanje i organizovanje markera. Tapnite na  , a zatim i na karticu Bookmarks. Da biste kreirali fasciklu za markere, tapnite na Edit.
, a zatim i na karticu Bookmarks. Da biste kreirali fasciklu za markere, tapnite na Edit.
3D Touch. Da biste brzo pristupili svojim markerima na ekranu Home, pritisnite ikonu Safari, a zatim tapnite na Show Bookmarks. Pogledajte odeljak 3D Touch.
Dodavanje veb-stranice u omiljene. Otvorite stranicu, tapnite na  , a zatim tapnite i na Add to Favorites.
, a zatim tapnite i na Add to Favorites.
Brz pregled omiljenih i često posećivanih lokacija. Tapnite na polje Search da biste videli svoje omiljene stavke. Izlistajte često posećivane lokacije. (Da ne biste više videli listu takvih lokacija, idite u Settings > Safari, a zatim isključite Frequently Visited Sites.)
Uređivanje omiljenih lokacija. Tapnite na  , potom na karticu Bookmarks, a zatim i na Edit da biste obrisali, preimenovali ili promenili raspored omiljenih lokacija.
, potom na karticu Bookmarks, a zatim i na Edit da biste obrisali, preimenovali ili promenili raspored omiljenih lokacija.
Izbor koje omiljene lokacije će se pojaviti prilikom dodirivanja polja za pretragu. Idite u Settings > Safari > Favorites.
Prikaz markera sa Mac računara na iPhone-u. Idite u Settings > [vaše ime] > iCloud, a zatim uključite Safari. Markeri sa Mac računara prikazaće se u stavci Favorites na iPhone-u.
Dodavanje ikone za trenutnu stranicu na ekranu Home. Da biste brzo pristupili stranici sa ekrana Home, tapnite na  , a zatim na Add to Home Screen. Ikona će se pojaviti samo na uređaju na kom ste je dodali.
, a zatim na Add to Home Screen. Ikona će se pojaviti samo na uređaju na kom ste je dodali.
SAFARI
Čuvanje liste za čitanje za kasnije
Sačuvajte zanimljive stavke u svoju listu za čitanje da biste mogli da ih pogledate kasnije. Stranice u svojoj listi za čitanje možete da čitate čak i kada niste povezani na internet.
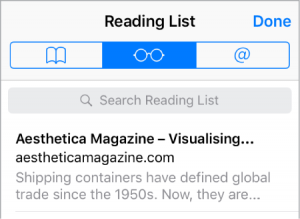
Dodavanje trenutne stranice na listu za čitanje. Tapnite na  , a zatim i na Add to Reading List.
, a zatim i na Add to Reading List.
Dodavanje povezane stranice bez otvaranja. Dodirnite i zadržite vezu, a zatim tapnite na opciju Add to Reading List.
Pregled liste za čitanje. Tapnite na  , a zatim i na
, a zatim i na 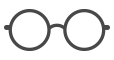 .
.
Brisanje stavke sa liste za čitanje. Prevucite prstom ulevo preko stavke u listi za čitanje.
Ograničavanje preuzimanja na Wi-Fi veze. Da biste sprečili preuzimanja liste za čitanje preko mobilne mreže, izaberite Settings > Safari, a zatim isključite Use Cellular Data (ispod opcije Reading List).
SAFARI
Deljene veze i pretplate
Možete videti veze podeljene sa društvenih medija, kao što su Twitter ili fidove na koje ste pretplaćeni.
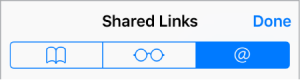
Pregled deljenih veza i pretplata Tapnite na  , a zatim i na
, a zatim i na  .
.
Pretplata na fid. Na lokaciji koja pruža pretplatu na fid informacija tapnite na  , a zatim tapnite na Add to Shared Links.
, a zatim tapnite na Add to Shared Links.
Brisanje pretplate. Tapnite na  , potom na
, potom na  , pa na Subscriptions ispod liste svojih podeljenih veza, a zatim i na pored pretplate koju želite da obrišete.
, pa na Subscriptions ispod liste svojih podeljenih veza, a zatim i na pored pretplate koju želite da obrišete.
Deljenje veze. Tapnite na  .
.
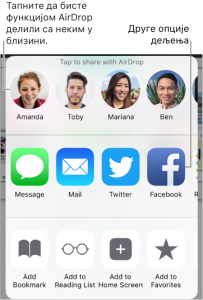
SAFARI
Popunjavanje formulara
Kada se prijavljujete na veb-lokaciju, prijavljujete za uslugu ili kupujete, možete popuniti veb-formular koristeći tastaturu na ekranu ili dozvoliti da ga Safari popuni umesto vas koristeći opciju AutoFill.
Uključivanje opcije AutoFill. Idite u Settings > Safari > AutoFill.
Umorni ste od stalnog prijavljivanja? Kada dobijete upitnik da li želite da sačuvate lozinku za ovu lokaciju, tapnite na Yes. Prilikom sledeće posete, vaše korisničko ime i lozinka biće popunjeni za vas.
Izbor drugog identiteta. Ako koristite više identiteta za lokaciju, a naveden je pogrešan identitet, tapnite na Passwords iznad tastature, a zatim izaberite željeni identitet.
Popunjavanje formulara. Tapnite na bilo koje polje da biste otvorili tastaturu. Tapnite na  ili
ili  iznad tastature da biste prelazili sa jednog polja na drugo.
iznad tastature da biste prelazili sa jednog polja na drugo.
Automatsko popunjavanje. Tapnite na opciju AutoFill Contact iznad tastature kada unosite kontakt podatke na veb-lokaciji koja podržava opciju AutoFill. Tapnite na Customize kako biste uredili svoje podatke i sačuvali ih za kasnije. Ili, tapnite na Other Contact kako biste uneli tuđe podatke.
Dodavanje kreditne kartice za kupovinu. Idite u Settings > Safari > AutoFill > Saved Credit Cards > Add Credit Card. Da biste uneli podatke bez kucanja, tapnite na Use Camera, a zatim postavite iPhone tako da se kartica nalazi u kadru. Takođe, kada kupujete preko interneta, možete da dozvolite aplikaciji Safari da sačuva informacije o kreditnoj kartici. Pogledajte odeljak iCloud Keychain.
Upotreba informacija o kreditnoj kartici. Tapnite na opciju AutoFill Credit Card iznad tastature kada unosite informacije o kreditnoj kartici. Unesite bezbednosni kôd za karticu, jer se on neće sačuvati. Za veću bezbednost informacija o kreditnoj kartici koristite bezbednosni kôd za iPhone.
Slanje formulara. Tapnite na Go, Search, ili vezu na veb-stranici.
SAFARI
Korišćenje Reader-a za čitanje bez ometanja
Koristite Safari Reader za prikaz stranice bez oglasa prodavaca, veza ili drugih ometajućih stavki.
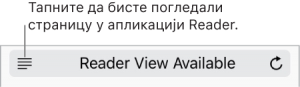
Fokusirajte se na sadržaj. Tapnite na  u levom kraju polja za adrese. Ako ne vidite ikonu, Reader nije dostupan za stranicu koju gledate.
u levom kraju polja za adrese. Ako ne vidite ikonu, Reader nije dostupan za stranicu koju gledate.
Delite samo dobre stvari. Da biste podelili samo tekst članka i vezu na njega, tapnite na  dok pregledate stranicu koristeći Reader.
dok pregledate stranicu koristeći Reader.
Povratak na celu stranicu. Ponovo tapnite na  u polju za adresu.
u polju za adresu.
SAFARI
Privatnost i bezbednost
Postavke za Safari možete da podesite tako da zadržite u privatnosti svoje aktivnosti pretraživanja i da se zaštitite od zlonamernih veb-stranica.
Ostanite neprimetni. Idite u Settings > Safari, a zatim uključite Do Not Track. Safari će zatražiti od veb-stranica koje posećujete da ne prate vaše preglede, ali pazite, veb-stranica može da odluči da ne ispoštuje zahtev.
Kontrola kolačića. Idite u Settings > Safari > Block Cookies. Da biste uklonili kolačiće koji su već na iPhone-u, idite u Settings > Safari > Clear History and Website Data.
Omogućavanje aplikaciji Safari da kreira bezbedne lozinke i da ih sačuva za vas. Kada kreirate novi nalog, tapnite na polje za lozinku, pa na Suggest Password i zatim na Use Suggested Password.
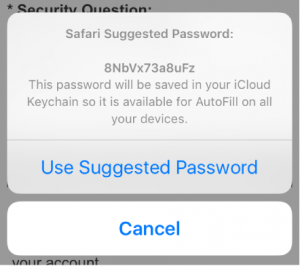
Prikaz sačuvanih lozinki. Idite u Settings > Safari > Passwords, a zatim unesite šifru za iPhone ili koristite Touch ID.
Brisanje istorije pretrage i podataka sa iPhone-a. Idite u Settings > Safari > Clear History and Website Data.
Posećivanje lokacija bez beleženja istorije. Tapnite na  , a zatim na Private. Lokacije koje posetite neće se dodavati u stavku History na iPhone-u i neće se prikazivati u listi kartica na vašim ostalim uređajima. Da biste sakrili lokacije i napustili režim Private Browsing Mode, tapnite na
, a zatim na Private. Lokacije koje posetite neće se dodavati u stavku History na iPhone-u i neće se prikazivati u listi kartica na vašim ostalim uređajima. Da biste sakrili lokacije i napustili režim Private Browsing Mode, tapnite na  , a zatim ponovo na opciju Private. Lokacije će se ponovo prikazati prilikom sledeće upotrebe režima Private Browsing Mode.
, a zatim ponovo na opciju Private. Lokacije će se ponovo prikazati prilikom sledeće upotrebe režima Private Browsing Mode.
Upozorenje na sumnjive veb-stranice. Idite u Settings > Safari, a zatim uključite Fraudulent Website Warning.
MUSIC
Pregled aplikacije Music
Aplikaciju Music možete da koristite za uživanje u muzici sačuvanoj na iPhone-u, kao i u muzici strimovanoj putem interneta. Možete da slušate i radio-stanicu Beats 1 koja se emituje iz studija u Los Anđelesu, Njujorku i Londonu 24 časa dnevno, 7 dana u nedelji. Uz opcionalno članstvo za Apple Music možete da slušate milione numera koje preporučuju stručnjaci za muziku.
Napomena: Potrebna vam je Wi-Fi ili mobilna veza za strimovanje muzike iz usluga Apple Music i Radio. U nekim slučajevima takođe je potreban i Apple ID. Usluge i funkcije nisu dostupne u svim oblastima i funkcije mogu da se razlikuju u različitim regionima. Dodatni troškovi su mogući kada koristite mobilnu vezu.
UPOZORENjE: Važne informacije o sprečavanju oštećenja sluha potražite u odeljku Važne bezbednosne informacije.
MUSIC
Pristupanje muzici
Reprodukujte muziku na iPhone-u na sledeće načine:
- postanite član usluge Apple Music: uz članstvo i Wi-Fi ili mobilnu vezu možete da strimujete koliko god muzike želite iz kataloga usluge Apple Music i da preuzimate pesme, albume i liste za reprodukciju. Pogledajte odeljak Apple Music;
- slušajte radio-stanicu Beats 1: Beats 1 je svetska radio-stanica koja se emituje uživo na usluzi Apple Music. Za slušanje radio-stanice Beats 1 nije potrebno članstvo;
- kupite muziku iz prodavnice iTunes Store: idite na iTunes Store. Pogledajte odeljak Pretraga muzike, filmova, TV emisija i još mnogo toga drugog;
- koristite iCloud Music Library: slušajte muziku na bilo kom uređaju. iCloud Music Library sadrži preuzetu i kupljenu muziku, kao i muziku koju ste dodali ili preuzeli iz usluge Apple Music. iCloud Music Library je dostupan članovima usluge Apple Music i pretplatnicima na uslugu iTunes Match. Pronađite ovu muziku u odeljku Library. Pogledajte odeljak Library;
- postanite deo grupe Family Sharing: kupite Apple Music Family Membership i sve osobe koje se nalaze u vašoj Family Sharing grupi moći će da uživaju u muzici iz usluge Apple Music. Pogledajte odeljak Family Sharing.
- sinhronizujte muziku sa iTunes kolekcijom na računaru. Pogledajte odeljak Sinhronizacija sa aplikacijom iTunes.
MUSIC
Apple Music
Apple Music je usluga za strimovanje muzike koja vam omogućava da slušate milione muzičkih numera sa interneta ili numere iz lične muzičke biblioteke. Kao član, možete da slušate muziku bilo kada – na mreži ili van nje – i dobijate pristup ručno biranim listama za reprodukciju, novoj muzici, radio-stanicama bez reklama i još mnogo toga drugog.
Ako niste član, možete da koristite aplikaciju Music za slušanje muzike sačuvane na iPhone-u, reprodukciju i preuzimanje muzike kupljene u prodavnici iTunes i besplatno slušanje radio-stanice Beats 1.
Pridruživanje usluzi Apple Music. Usluzi Apple Music možete da se pridružite kada prvi put otvorite aplikaciju Music, ili kasnije ako izaberete Settings > Music > Join Apple Music.
- Pojedinačna članarina: ostvarite pristup čitavoj Apple Music biblioteci, preporukama stručnjaka i radio-stanicama na zahtev;
- porodična članarina: najviše šest osoba može da uživa u neograničenom pristupu usluzi Apple Music na svojim uređajima;
- školska/studentska članarina: uživajte u punom pristupu usluzi Apple Music, koja vam nudi personalizovane preporuke, najbolju novu muziku i još mnogo toga po prilagođenoj ceni za učenike/studente.
Ako pohađate kvalifikovanu ustanovu, možete da uživate u usluzi Apple Music po sniženoj ceni članarine do 48 meseci (4 godine). To ne mora biti u kontinuitetu. Školska/studentska članarina nije dostupna na svim lokacijama.
Napomena: Ako prestanete da budete član usluge Apple Music, više nećete moći da strimujete niti reprodukujete Apple Music numere koje ste preuzeli.
Prikaz ili sakrivanje usluge Apple Music. Izaberite Settings > Music, a zatim uključite ili isključite Show Apple Music.
Korišćenje mobilne mreže. Izaberite Settings > Music > Cellular Data, i moći ćete da omogućite strimovanje i preuzimanje muzike preko mobilne veze. Da bi strimovanje muzike uvek bilo na visokom nivou, uključite Turn on High Quality Streaming.
Napomena: High Quality Streaming dovodi do većeg prenosa podataka preko mobilne mreže, a reprodukciji pesmama može biti potrebno više vremena da se pokrene.
MUSIC
Dobijanje personalizovanih preporuka
Apple Music nudi pogodnost personalizovanog iskustva slušanja muzike u skladu sa vašim ukusima uz predloge numera koje bi vam se možda dopale.
Izbor omiljenih žanrova i izvođača. Kada prvi put tapnete na For You, biće vam zatraženo da u aplikaciji Apple Music prijavite šta najviše volite da slušate. Tapnite na žanrove koje volite. (Dvaput tapnite na one koje volite, a dodirnite i držite one koje vam nisu važne.) Tapnite na Next, pa uradite isto sa prikazanim izvođačima.
Da biste dodali određenog izvođača koji se ne nalazi na listi, tapnite na Add an Artist, a zatim unesite ime izvođača. Apple Music će da koristi ova podešavanja za predlaganje muzike za vas.
Ažuriranje informacija o žanrovima i izvođačima koje volite. Tapnite na For You, tapnite na  , a zatim tapnite na Choose Artists For You.
, a zatim tapnite na Choose Artists For You.
MUSIC
Library
Na kartici Library se nalazi sva muzika iz usluge Apple Music koju ste dodali ili preuzeli, muzika i muzički video-spotovi sinhronizovani sa iPhone-om, sadržaj kupljen u iTunes prodavnici, kao i muzika koja je dostupna preko usluge iTunes Match.
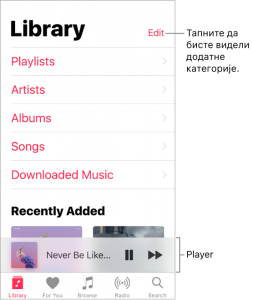
Pregled i reprodukcija muzike. Tapnite na kategoriju, kao što je Playlists ili Albums, dodirnite ili zadržite omot albuma, a zatim tapnite na  .Tapnite na plejer da biste videli ekran Now Playing.
.Tapnite na plejer da biste videli ekran Now Playing.
3D Touch. Pritisnite omot albuma, a zatim tapnite na  . Pogledajte odeljak 3D Touch.
. Pogledajte odeljak 3D Touch.
Sortiranje muzike. Tapnite na Playlists, Albums ili Songs, a zatim tapnite na Sort.
Prikaz više kategorija. Na kartici Library tapnite na Edit, a zatim izaberite dodatne kategorije.
Prikaz samo muzike sačuvane na iPhone-u. Na kartici Library tapnite na Downloaded Music.
Reprodukcija muzike deljene sa obližnjeg računara. Ako računar na mreži deli muziku pomoću funkcije iTunes Home Sharing, izaberite Settings > Music, a zatim tapnite na Sign In under Home Sharing. Vratite se u aplikaciju Music, tapnite na karticu Library, potom na Home Sharing, a zatim odaberite deljenu biblioteku.
Uklanjanje numere usluge Apple Music sa iPhone-a. Izaberite Settings > Music, a zatim uključite iCloud Music Library. Numere će biti uklonjene sa iPhone-a, ali će ostati u usluzi iCloud. Na telefonu takođe ostaje muzika koju ste kupili ili sinhronizovali, kao i muzika identifikovana preko usluge iTunes Match koju ste preuzeli.
MUSIC
Dodavanje muzike iz usluge Apple Music
Dodavanje muzike iz usluge Apple Music u biblioteku. Uradite nešto od sledećeg:
- dodirnite i zadržite pesmu, album, listu za reprodukciju ili video, a zatim tapnite na Add to Library.
- dok gledate sadržaj albuma ili liste za reprodukciju, tapnite na Add da biste ga dodali, ili tapnite na da biste dodali pojedinačne numere.
- na ekranu Now Playing tapnite na .
Muzika koju dodajete na iPhone takođe se dodaje na druge uređaje na kojima ste se prijavili u iTunes Store i App Store koristeći isti Apple ID i uključili iCloud Music Library.
Napomena: Morate uključiti iCloud Music Library (idite Settings > Music) da biste mogli da dodajete Apple Music u biblioteku, Pesme iz usluge Apple Music koju ste dodali u biblioteku reprodukuju se samo ako imate Wi-Fi ili mobilnu vezu. Da biste pokrenuli reprodukciju muzike onda kada niste povezani na internet, morate da preuzmete muziku na iPhone. Pogledajte odeljak Preuzimanje muzike.
Dodavanje muzike na listu za reprodukciju. Dodirnite i zadržite album, listu za reprodukciju, numeru ili muzički video. Tapnite na Add to a Playlist, a zatim izaberite listu za reprodukciju.
3D Touch. Pritisnite album, listu za reprodukciju, numeru ili muzički video. Tapnite na Add to a Playlist, a zatim izaberite listu za reprodukciju. Pogledajte odeljak 3D Touch.
Prvi put kada tapnete na Add to Playlist, možete da izaberete da se pesme prilikom dodavanja u listu za reprodukciju automatski dodaju i u vašu biblioteku. Ako to izaberete, te pesme možete da pregledate i u biblioteci. Izaberite Settings > Music > Add Playlist Songs da biste uključili ili isključili ovo podešavanje.
Brisanje muzike sa kartice Library. Dodirnite i zadržite pesmu, album, listu za reprodukciju ili muzički video, a zatim tapnite na Delete from Library.
3D Touch. Pritisnite album ili pesmu, a zatim tapnite na Library. Pogledajte odeljak 3D Touch.
MUSIC
Preuzimanje muzike
Za reprodukovanje muzike na iPhone-u koji nije povezan sa internetom najpre morate da preuzmete tu muziku.
Preuzmite muziku iz usluge Apple Music. Kada dodate numeru, album ili listu za reprodukciju tapnite na  . Pogledajte odeljak Dodavanje muzike iz usluge Apple Music.
. Pogledajte odeljak Dodavanje muzike iz usluge Apple Music.
Napomena: Morate da uključite iCloud Music Library da biste preuzeli muziku iz usluge Apple Music u biblioteku (izaberite Settings > Music > iCloud Music Library).
Automatsko preuzimanje Apple Music muzike. Izaberite Settings > Music, a zatim uključite Automatic Downloads. Pesme koje dodajete se automatski preuzimaju na iPhone.
Preuzimanje iTunes Match muzike. Vaša muzika u usluzi iTunes Match automatski se prikazuje u fascikli iCloud Music Library. Da biste je preuzeli, tapnite na Library, izaberite kategoriju, zatim album, listu za reprodukciju ili pesmu, a zatim tapnite na  .
.
Prikaz toka preuzimanja. Na kartici Library tapnite na Downloaded Music > Downloading.
Ograničavanje skladišta muzike. Ako na iPhone-u nema dovoljno prostora za skladištenje, možete da omogućite automatsko uklanjanje preuzete muzike koju niste reprodukovali duže vreme. Izaberite Settings > Music > Optimize Storage.
Uklanjanje muzike sačuvane na iPhone-u. Dodirnite i zadržite pesmu, album, listu za reprodukciju ili muzički video. Tapnite na Remove, a zatim i na Remove Downloads. Stavka će biti uklonjena sa iPhone-a, ali ne i iz skladišta iCloud Music Library.
3D Touch. Pritisnite pesmu ili album, a zatim tapnite na Remove. Pogledajte odeljak 3D Touch.
Da biste uklonili sve pesme ili određene izvođače sa iPhone-a, izaberite Settings > Music > Downloaded Music, tapnite na Edit, a zatim i na  pored stavke All Songs ili imena izvođača čiju muziku želite da izbrišete.
pored stavke All Songs ili imena izvođača čiju muziku želite da izbrišete.
MUSIC
Traženje muzike
Pretraživanje muzike u usluzi Apple Music. Tapnite na Search, a zatim i na nedavnu ili aktuelnu pretragu. Da biste potražili određenu muziku, tapnite na polje za pretragu, a zatim i na Apple Music, pa unesite naziv pesme, albuma, liste za reprodukciju, izvođača, kompilacije ili žanra. Tapnite na rezultat da biste ga reprodukovali.
Pretraživanje biblioteke. Tapnite na Search, zatim i na polje za pretragu, i stavku Your Library, pa unesite naziv pesme, albuma, liste za reprodukciju ili izvođača. Tapnite na rezultat da biste ga reprodukovali.
MUSIC
Reprodukcija muzike
Kontrola reprodukcije. Tapnite na pesmu da biste je reprodukovali i prikazali plejer. Tapnite na plejer da bi se prikazao ekran Now Playing na kom možete uraditi sledeće:
- Tapnite na
 da biste prešli na sledeću pesmu.
da biste prešli na sledeću pesmu. - Tapnite na
 da biste se vratili na početak pesme.
da biste se vratili na početak pesme. - Dva puta tapnite
 na da biste reprodukovali prethodnu pesmu sa albuma ili liste za reprodukciju.
na da biste reprodukovali prethodnu pesmu sa albuma ili liste za reprodukciju.
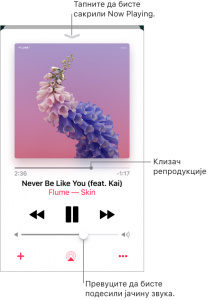
Prelazak na bilo koji deo numere. Povucite klizač za reprodukciju.
Brz prelazak na album. Tapnite na naziv numere, izvođača ili albuma u okviru ekrana Now Playing.
Sakrivanje ekrana Now Playing. Tapnite na  koje se nalazi na vrhu ekrana Now Playing.
koje se nalazi na vrhu ekrana Now Playing.
Deljenje muzike. Tapnite na  , a zatim i na Share Song.
, a zatim i na Share Song.
Mešanje. Da biste reprodukovali pesme po nasumičnom izboru, tapnite na 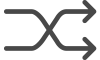 . Ako želite da isključite nasumičan redosled, tapnite još jednom.
. Ako želite da isključite nasumičan redosled, tapnite još jednom.
Dok gledate sadržaj liste za reprodukciju ili albuma, tapnite na Shuffle All.
Ponavljanje. Prevucite nagore, a zatim tapnite na 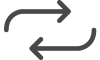 da biste ponovo pokrenuli reprodukciju albuma ili liste za reprodukciju. Dvaput tapnite na
da biste ponovo pokrenuli reprodukciju albuma ili liste za reprodukciju. Dvaput tapnite na 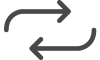 za ponavljanje jedne pesme.
za ponavljanje jedne pesme.
Dodavanje numere u biblioteku. Tapnite na  .
.
Prikaz teksta pesme. Prevucite nagore da biste videli Lyrics, a zatim tapnite Show da biste ih prikazali. Da biste sakrili tekst pesme, tapnite na Hide.
Pristup dodatnim opcijama. Tapnite na  .
.
Prikaz sledeće numere. Prevucite nagore. Tapnite na neku pesmu da biste reprodukovali i nju i naredne pesme. Vucite  da biste promenili raspored na listi.
da biste promenili raspored na listi.
Preuzimanje audio-kontrola sa ekrana Lock ili prilikom korišćenja druge aplikacije. Prevucite od donje ivice ekrana nagore da biste otvorili Control Center, a zatim prevucite nalevo. Pogledajte odeljak Control Center.
Strimovanje muzike putem Bluetooth ili AirPlay uređaja. Tapnite na  na ekranu Now Playing, a zatim izaberite uređaj. Pogledajte odeljke Bluetooth uređaji i AirPlay Mirroring.
na ekranu Now Playing, a zatim izaberite uređaj. Pogledajte odeljke Bluetooth uređaji i AirPlay Mirroring.
3D Touch. Na ekranu Home pritisnite ikonu Music, a zatim izaberite brzu radnju. Pogledajte odeljak 3D Touch.
MUSIC
For You
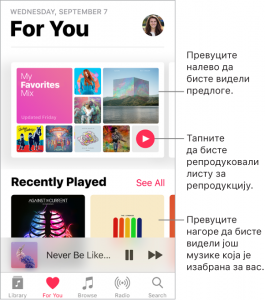
Na ekranu For You možete da pregledate liste za reprodukcije koje preporučuju stručnjaci usluge Apple Music i albume u skladu sa vašim ukusom.
Reprodukcija muzike. Dodirnite i zadržite listu za reprodukciju ili album, a zatim tapnite na  . Tapnite na album ili omot albuma na listi za reprodukciju da biste videli sadržaj.
. Tapnite na album ili omot albuma na listi za reprodukciju da biste videli sadržaj.
3D Touch. Pritisnite album ili listu za reprodukciju, a zatim tapnite na  . Pogledajte odeljak 3D Touch.
. Pogledajte odeljak 3D Touch.
Stavite do znanja aplikaciji Apple Music šta vam se dopada. Dodirnite i zadržite album ili listu za reprodukciju, a zatim tapnite na Love ili Dislike. Na ekranu Now Playing ili dok gledate sadržaj albuma ili liste za reprodukciju, tapnite na  , a zatim i na Love ili Dislike. Recite usluzi Apple Music šta vam se dopada, a šta ne, da biste ubuduće dobijali bolje preporuke.
, a zatim i na Love ili Dislike. Recite usluzi Apple Music šta vam se dopada, a šta ne, da biste ubuduće dobijali bolje preporuke.
3D Touch. Da biste videli opcije, pritisnite album ili listu za reprodukciju. Pogledajte odeljak 3D Touch.
Preuređivanje liste za reprodukciju. Reprodukujte listu za reprodukciju, tapnite na plejer da biste prikazali ekran Now Playing, prevucite nagore da biste prikazali Up Next, a zatim povucite  da biste promenili raspored pesama.
da biste promenili raspored pesama.
Brzo prepoznavanje najčešće reprodukovanih numera sa albuma. Pojedini albumi imaju  pored najpopularnijih numera.
pored najpopularnijih numera.
MUSIC
Liste za reprodukciju
Kreiranje liste za reprodukciju radi organizovanja muzike. Tapnite na Library, a zatim na Playlists i New Playlist. Unesite naslov i opis, tapnite na Add Songs, a zatim izaberite muziku koju želite da dodate na listu za reprodukciju.
Takođe možete da tapnete na  na listi numera ili ekranu Now Playing, a zatim i na Add to a Playlist i New Playlist.
na listi numera ili ekranu Now Playing, a zatim i na Add to a Playlist i New Playlist.
Prilagođavanje omota liste za reprodukciju. Tapnite na Edit, a zatim i na  , pa snimite fotografiju ili izaberite sliku iz biblioteke fotografija.
, pa snimite fotografiju ili izaberite sliku iz biblioteke fotografija.
Deljenje liste za reprodukciju. Dodirnite i zadržite listu za reprodukciju, a zatim tapnite na Share Playlist.
3D Touch. Pritisnite listu za reprodukciju, a zatim tapnite na Share Playlist. Pogledajte odeljak 3D Touch.
Kreiranje javne liste za reprodukciju. Izaberite listu za reprodukciju, tapnite na Edit, a zatim uključite Public Playlist.
Uređivanje liste za reprodukciju koju ste napravili na iPhone-u. Izaberite listu za reprodukciju, a zatim tapnite na Edit:
- dodavanje numera: tapnite na listu za reprodukciju, a zatim i na Edit, i Add Music, pa izaberite muziku iz biblioteke;
- brisanje numera: tapnite na listu za reprodukciju, tapnite na Edit, a zatim i na
 , i Delete. Brisanjem numere iz liste za reprodukciju nećete je izbrisati sa iPhone-a;
, i Delete. Brisanjem numere iz liste za reprodukciju nećete je izbrisati sa iPhone-a; - promena redosleda numera prevucite
 .
.
Nove i promenjene liste za reprodukciju se dodaju u iCloud Music Library i prikazuju se na svim uređajima ako ste član programa Apple Music ili ako ste pretplaćeni na iTunes Match. Ako niste član ovog programa niti pretplatnik na iTunes Match, one će se kopirati u vašu muzičku biblioteku sledeći put kada budete sinhronizovali iPhone sa računarom.
Brisanje liste za reprodukciju. Dodirnite i zadržite listu za reprodukciju, a zatim tapnite na Delete from Library.
3D Touch. Pritisnite listu za reprodukciju, a zatim tapnite na Delete from Library. Pogledajte odeljak 3D Touch.
MUSIC
Pregledanje
Dobijajte preporuke za vrhunsku muziku, muzičke spotove, liste za reprodukciju i još mnogo toga drugog – sve u skladu sa vašim ukusom.
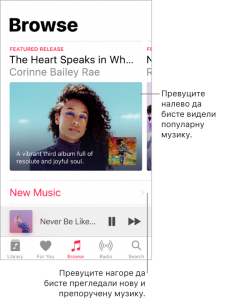
Pronalaženje nove muzike. Tapnite na karticu Browse, a zatim i na New Music.
Pregledanje listi za reprodukciju koje su sastavili stručnjaci za muziku. Tapnite na Curated Playlists, a zatim izaberite listu za reprodukciju, aktivnost ili raspoloženje, priređivača sadržaja ili žanr.
Prikaz muzičkih spotova. Tapnite na Music Videos, a zatim na video da biste ga reprodukovali.
Prikaz popularne muzike. Tapnite na Top Charts, a zatim izaberite pesmu, album ili muzički video.
Pregledanje omiljenih žanrova. Da biste uživali u muzici koju su odabrali stručnjaci za muziku, tapnite na Genres, odaberite žanr, pa tapnite na neki istaknuti album, pesmu, izvođača, listu za reprodukciju ili muzički video.
MUSIC
Radio
Radio je baza za Beats 1 koji stalno emituje radio-emisije svetske klase, najnoviju muziku i ekskluzivne razgovore. Možete da slušate i istaknute radio-stanice koje su osmislili stručnjaci za muziku. Takođe, možete da kreirate prilagođene stanice od numera ili izvođača po svom izboru.
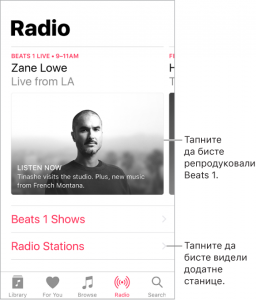
Slušanje radio-stanice uživo. Tapnite na Beats 1 program koji se trenutno reprodukuje.
Napomena: Beats 1 je radio-stanica koja emituje program uživo, pa ne možete pauzirati, premotati niti preskočiti numere.
Slušajte emisije koje su se već emitovale ili saznajte kada se emituju vaše omiljene emisije. Tapnite na Beats 1 Shows, a zatim i na emisiju ili ime DJ-a.
Slušajte omiljene muzičke žanrove. Tapnite na Radio Stations, a zatim na žanr ili istaknutu stanicu. Ako ste već slušali neku stanicu, na ekranu Radio tapnite na nedavno reprodukovanu stanicu.
Kreiranje stanice. Dodirnite i zadržite ime izvođača ili pesme, a zatim tapnite na Create Station.
3D Touch. Pritisnite ime izvođača ili pesme, a zatim tapnite na Create Station. Pogledajte odeljak 3D Touch.
Fino podešavanje stanica koje ste kreirali. U toku reprodukovanja stanica koje ste kreirali na osnovu izvođača ili pesme, tapnite na plejer da biste videli ekran Now Playing, potom tapnite na  , a zatim odaberite Play More Like This ili Play Less Like This.
, a zatim odaberite Play More Like This ili Play Less Like This.
MUSIC
iTunes Match
Pretplata na iTunes Match vam omogućava da skladištite čitavu svoju muziku u iCloud – čak i one pesme koje ste uvezli sa CD-ova. Muzici možete da pristupite na svim svojim uređajima. Bez obzira na to gde se nalazite, možete da preslušate čitavu biblioteku. Da biste saznali više o usluzi iTunes Match, pročitajte članak Apple podrške Subscribe to iTunes Match.
Uključivanje usluge iTunes Match. Idite u Settings > iTunes & App Store. Prijavite se ako već niste prijavljeni. Idite u Settings > Music, a zatim uključite iCloud Music Library.
MUSIC
Siri i Voice Control
Za kontrolu reprodukcije muzike možete koristiti Siri ili Voice Control. Pogledajte odeljke Siri i aplikacije i Voice Control.
Siri može takođe da vam pomogne da pronađete muziku u prodavnici iTunes Store. Pogledajte odeljak Pretraga muzike, filmova, TV emisija i još mnogo toga drugog.
Korišćenje opcije Siri. Pritisnite i zadržite dugme Home. Osim komandi koje omogućava Voice Control, možete da koristite Siri da uradi nešto od sledećeg:
- reprodukcija albuma, izvođača, pesme, liste za reprodukciju ili radio-stanice: recite „play“, a zatim ime željenog izvođača, albuma, pesme, liste za reprodukciju ili stanice. Ako Siri ne nađe ono što ste tražili, budite malo precizniji. Na primer, izgovorite „play the radio station ‘Pure Pop’“, a ne „play ‘Pure Pop’“;
- reprodukcija muzike po nasumičnom redosledu: izgovorite „play (ime izvođača ili albuma) shuffled.“;
- reprodukcija slične muzike: dok se muzika reprodukuje, izgovorite „play more songs like this one“ ili „create a radio station based on this song.“;
- pregled muzike u usluzi Apple Music: možete da reprodukujete bilo koju numeru u usluzi Apple Music po nazivu („play ‘Smooth Sailin’ by Leon Bridges”), po izvođaču („play M. Ward“), i po top-listama („play the top song from March 1991“);
- izbor muzike po raspoloženju: izgovorite nešto poput „play something happy“ ili „play some upbeat music.“;
- upućivanje personalizovanih zahteva: izgovorite nešto poput „be my DJ“,„play something that I would like“, „play recommended music“, „play a Mutemath album that I’d love“, ili „play my daily playlists“;
- traženje više informacija: pitajte nešto poput „when was this album released“,„what is Santigold’s most popular album“ ili „who sings ‘Used To’“.
- dodavanje muzike iz usluge Apple Music u svoju kolekciju (potrebno je članstvo u programu Apple Music): izgovorite, na primer, „add ‘This is Acting’ by Sia to my Library“ ili, dok se nešto reprodukuje, izgovorite „add this to my collection“.
- ispravljanje funkcije Siri: ako Siri ne reprodukuje ono što očekujete da čujete, izgovorite nešto poput „no, the album“,ili „no, the version by David Bowie“.
Korišćenje opcije Voice Control. Pritisnite i zadržite dugme Home. Voice Control radi samo kada je usluga Siri onemogućena:
- reprodukcija ili pauziranje muzike: recite „play music“. Da biste pauzirali, recite „pause“, „pause music“ ili „stop“. Takođe možete reći „next song“ ili „previous song“;
- reprodukcija albuma, izvođača ili liste: recite „play album“, „play artist“ ili „play playlist“, a zatim ime željenog izvođača, albuma ili liste za reprodukciju;
- saznajte više o trenutnoj numeri: recite „what’s playing“, „who sings this song“ ili „who is this song by“.
Siri može takođe da vam pomogne da pronađete muziku u prodavnici iTunes Store. Pogledajte odeljak Pretraga muzike, filmova, TV emisija i još mnogo toga drugog.
MUSIC
Podešavanja Sound Check, EQ i ograničenje jačine zvuka
Uključivanje i isključivanje opcije Sound Check. Izaberite Settings > Music > Sound Check. Sound Check normalizuje jačinu zvuka audio-sadržaja.
Izbor podešavfanja ekvilajzera (EQ). Izaberite Settings > Music > EQ. Podešavanja ekvilajzera (EQ) uglavnom se primenjuju samo na muziku u aplikaciji Music, ali utiču na sve zvučne izlaze na telefonu.
Postavljanje ograničenja za jačinu zvuka. Izaberite Settings > Music > Volume Limit.
Napomena: Da biste onemogućili promenu ograničenja za jačinu zvuka, izaberite Settings > General > Restrictions > Volume Limit, a zatim tapnite na Don’t Allow Changes.
Pisanje poruka
UPOZORENjE: Važne informacije o izbegavanju ometanja koja mogu dovesti do opasnih situacija potražite u odeljku Važne bezbednosne informacije.
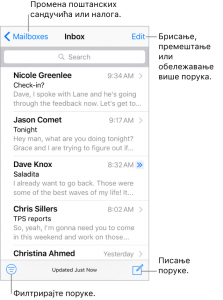
Kreiranje poruke. Tapnite na  . Dodirnite i zadržite kako biste prikazali skicirane poruke koje ste sačuvali.
. Dodirnite i zadržite kako biste prikazali skicirane poruke koje ste sačuvali.
3D Touch. Da biste kreirali novu poruku sa ekrana Home, pritisnite Mail, a zatim izaberite brzu radnju New Message. Pogledajte odeljak 3D Touch.
Pitajte Siri. Recite, na primer:
- „New email to Jonah Schmidt“,
- „Email Simon and say I got the forms, thanks“.
Dodavanje priloga. Dvaput tapnite na tekst poruke, a zatim tapnite na Add Attachment i izaberite datoteke iz usluge iCloud Drive.
Umetanje fotografije ili video-zapisa. Dvaput tapnite na tekst poruke, pa tapnite na Insert Photo or Video.
Citiranje određenog teksta prilikom odgovora. Dodirnite i zadržite prst na tekstu poruke, a zatim izaberite deo teksta koji želite da uključite u odgovor. Tapnite na  , a zatim tapnite na Reply. Da biste isključili uvlačenje citiranog teksta, idite u Settings > Mail > Increase Quote Level.
, a zatim tapnite na Reply. Da biste isključili uvlačenje citiranog teksta, idite u Settings > Mail > Increase Quote Level.
Slanje poruke sa drugog naloga. Tapnite na polje From da biste izabrali nalog.
Menjanje primaoca sa Cc na Bcc. Nakon unosa primalaca, možete ih prevući sa jednog polja na drugo ili promeniti njihov redosled.
Obeležavanje adresa izvan određenih domena. Kada šaljete poruku primaocu koji nije u domenu vaše organizacije, aplikacija Mail može da oboji ime primaoca crvenom bojom da bi vas upozorila na to. Idite u Settings > Mail > Mark Addresses, a zatim definišite domene koje želite da obeležite. Možete definisati više domena odvojenih zapetama, npr. „apple.com, example.org.“
Dodavanje dodatnog naloga e-pošte. Idite u Settings > Mail, a zatim tapnite na Add Account.
Promena potpisa za e-poštu. Idite u Settings > Mail > Signature. Ako imate više od jednog naloga e-pošte, tapnite na Per Account da biste podesili drugačiji potpis za svaki od njih.
Automatsko slanje kopije sebi. Uključite Settings > Mail > Always Bcc Myself.
Pregled poruka
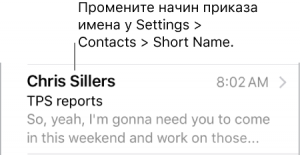
3D Touch. Pritisnite poruku da biste bacili pogled na nju, zatim prevucite nagore, nalevo ili nadesno da biste koristili brze radnje. Pritisnite jače da bi poruka iskočila. Pogledajte odeljak 3D Touch.
Prikaz dužeg pregleda. Idite u Settings > Mail > Preview. Možete prikazati do pet linija.
Da li je ova poruka za mene? Idite u Settings > Mail i zatim uključite opciju Show To/Cc Labels. Oznaka pored vašeg imena u listi poruka ukazuje na način adresiranja poruke. Takođe možete koristiti To/Cc sanduče za poštu u kom se sakuplja sva pošta namenjena vama. Da biste ga prikazali ili sakrili, tapnite na Mailboxes, a zatim tapnite na Edit.
Završite poruku kasnije
Pogledajte drugu poruku dok pišete jednu. Prevucite nadole traku sa naslovom poruke koju pišete. Kada ste spremni da se vratite svojoj poruci, tapnite na njen naslov u donjem delu ekrana. Ako imate više od jedne poruke koja čeka da se završi, tapnite na donji deo ekrana da biste ih videli sve.
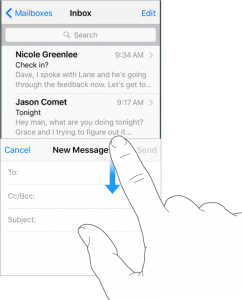
Čuvanje skice poruke za kasnije Ako pišete poruku i želite da je završite kasnije, tapnite na Cancel, a zatim tapnite na Save Draft. Da biste je vratili, dodirnite i zadržite  .
.
Sistem OS X verzije 10.10 ili novije verzije vam omogućava da prosledite nezavršene poruke i preko Mac računara. Pogledajte odeljak Continuity.
Pogledajte važne poruke
Uključivanje obaveštenja za odgovore na poruku ili razgovor. Dok čitate poruku, tapnite na  , a zatim i na Notify Me. Dok pišete poruku, tapnite na
, a zatim i na Notify Me. Dok pišete poruku, tapnite na  u polju Subject. Da biste promenili kako se obaveštenje pojavljuje, idite u Settings > Notifications > Mail > Thread Notifications.
u polju Subject. Da biste promenili kako se obaveštenje pojavljuje, idite u Settings > Notifications > Mail > Thread Notifications.
Skupljanje važnih poruka. Dodajte važne ljude u svoju VIP listu pa će se njihove poruke prikazivati u VIP sandučiću. Dok pregledate poruku, tapnite na Details, tapnite na ime pošiljaoca da biste prikazali njegove kontakt informacije, a zatim tapnite na Add to VIP. Da biste promenili kako se obaveštenje pojavljuje, idite u Settings > Notifications > Mail > VIP.
Pitajte Siri. Recite, na primer: „Any new mail from Natalia today?“
Obeležavanje poruke da biste mogli da je pronađete kasnije. Tapnite na  dok čitate poruku. Da biste promenili izgled indikatora obeležene poruke, idite u Settings > Mail > Flag Style. Za prikaz sandučeta Flagged tapnite na Edit dok pregledate Mailboxes listu, a zatim tapnite na Flagged.
dok čitate poruku. Da biste promenili izgled indikatora obeležene poruke, idite u Settings > Mail > Flag Style. Za prikaz sandučeta Flagged tapnite na Edit dok pregledate Mailboxes listu, a zatim tapnite na Flagged.
Traženje poruke. Listajte do vrha liste poruka da biste videli polje za pretragu. Pretraga proverava polja za adrese, predmet i tekst poruke. Izaberite da li će se pretraživati svi poštanski sandučići ili samo trenutno poštansko sanduče na vrhu liste rezultata.
Traženje prema vremenskom okviru. Listajte do vrha liste poruka da biste videli polje za pretragu, a zatim otkucajte nešto kao „February sastanak“ da biste pronašli sve poruke iz februara koje sadrže reč „sastanak“.
Pretraga prema stanju poruke. Da biste pronašli sve obeležene, nepročitane poruke od ljudi u VIP listi, otkucajte „flag unread vip“. Takođe možete pretraživati i druge atribute poruke, kao što je „attachment“.
Neželjena pošto, nestani! Tapnite na  dok čitate poruku, a zatim tapnite na Move to Junk da biste je prebacili u fasciklu Junk. Ako slučajno premestite poruku, odmah prodrmajte iPhone da biste opozvali radnju.
dok čitate poruku, a zatim tapnite na Move to Junk da biste je prebacili u fasciklu Junk. Ako slučajno premestite poruku, odmah prodrmajte iPhone da biste opozvali radnju.
Označavanje poštanskog sandučića kao omiljenog. Omiljeni poštanski sandučići se prikazuju na vrhu liste Mailboxes tako da im možete pristupiti lako. Da biste izdvojili neko poštansko sanduče kao omiljeno, tapnite na Edit dok pregledate listu Mailboxes. Tapnite na Add Mailbox, a zatim izaberite poštanske sandučiće koje ćete dodati.
Prikaz skiciranih poruka iz svih naloga. Dok gledate listu Mailboxes, tapnite na Edit, tapnite na Add Mailbox, a zatim uključite opciju All Drafts mailbox.
Brisanje poruka
Prikaz poruke i njeno brisanje. Tapnite na poruku da biste je otvorili. Da biste je obrisali, tapnite na  . Da biste uključili ili isključili prikaz potvrde za brisanje, idite u Settings > Mail > Ask Before Deleting.
. Da biste uključili ili isključili prikaz potvrde za brisanje, idite u Settings > Mail > Ask Before Deleting.
Brisanje poruke prevlačenjem. Dok pregledate listu poruka, prevucite preko poruke nalevo da biste prikazali meni za radnje, a zatim tapnite na Trash. Ili, da biste poruku obrisali jednom gestikulacijom, prevucite je skroz nalevo.
Brisanje više poruka istovremeno. Dok pregledate listu poruka, tapnite na Edit, izaberite nekoliko poruka, a zatim tapnite na Trash. Ako se predomislite, odmah prodrmajte iPhone da biste opozvali radnju.
Vraćanje obrisane poruke. Idite u sanduče Trash za nalog, otvorite poruku, a zatim tapnite na  i premestite poruku. Ili, ako ste je upravo obrisali, protresite iPhone da biste opozvali radnju. Da biste videli izbrisane poruke iz svih svojih naloga, dodajte sanduče All Trash. Da biste ga dodali, tapnite na Edit u listi poštanskih sandučića i izaberite ga na listi.
i premestite poruku. Ili, ako ste je upravo obrisali, protresite iPhone da biste opozvali radnju. Da biste videli izbrisane poruke iz svih svojih naloga, dodajte sanduče All Trash. Da biste ga dodali, tapnite na Edit u listi poštanskih sandučića i izaberite ga na listi.
Arhiviranje umesto brisanja Umesto brisanja, poruke možete da arhivirate tako da vam i dalje budu pri ruci, u sandučetu Archive, ukoliko vam zatrebaju. Način uključivanja ove opcije zavisi od konfigurisanog tipa naloga e-pošte. Idite u > Mail > Accounts > [naziv naloga]. Potom u opciji Advanced settings kao odredišno poštansko sanduče za odbačene poruke postavite Archive. Da biste nakon uključivanja ove opcije izbrisali poruku umesto da je arhivirate, dodirnite i zadržite  , a zatim tapnite na Trash Message.
, a zatim tapnite na Trash Message.
Upravljanje korpom za otpatke. Možete podesiti koliko dugo obrisane poruke ostaju u poštanskom sandučetu Trash. Idite u > Mail > Accounts > [naziv naloga] > Advanced > Remove. Pojedine usluge e-pošte mogu da imaju prioritet nad vašim izborom; npr. iCloud ne čuva obrisane poruke e-pošte duže od 30 dana, čak i ako ste izabrali opciju Never.
Prilozi
Pregled priloga. Dodirnite i zadržite prilog, a zatim tapnite na Quick Look.
3D Touch. Pritisnite na prilog da biste ga pregledali ili pritisnite jače da biste ga otvorili pomoću opcije Quick Look. Pogledajte odeljak 3D Touch.
Čuvanje fotografije ili video-zapisa u aplikaciji Photos. Dodirnite i zadržite fotografiju ili video-zapis, a zatim tapnite na Quick Look. Tapnite na  , a zatim i na Save Image.
, a zatim i na Save Image.
Označavanje priloga. Ako želite da komentarišete sliku ili PDF prilog, koristite Markup. Dodirnite i zadržite prilog, a zatim tapnite na Markup (ako se nalazi u prilogu koji šaljete) ili „Markup and Reply“ (ako se nalazi u prilogu koji ste primili).
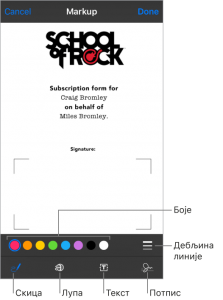
Otvaranje priloga sa drugom aplikacijom. Dodirnite i zadržite prilog sve dok se ne pojavi meni, a zatim tapnite na aplikaciju pomoću koje želite da otvorite prilog. Neki prilozi automatski prikazuju traku sa dugmadima koje možete upotrebiti za otvaranje drugih aplikacija.
Prikaz poruka sa prilozima. Tapnite na  da biste uključili filtere, a zatim tapnite na „Filtered by” i uključite „Only Mail with Attachments“. Takođe možete da koristite i poštansko sanduče Attachments koje prikazuje poruke sa prilozima iz svih naloga. Da biste ga dodali, tapnite na Edit dok pregledate Mailboxes listu.
da biste uključili filtere, a zatim tapnite na „Filtered by” i uključite „Only Mail with Attachments“. Takođe možete da koristite i poštansko sanduče Attachments koje prikazuje poruke sa prilozima iz svih naloga. Da biste ga dodali, tapnite na Edit dok pregledate Mailboxes listu.
Dodavanje priloga. Pogledajte odeljak Pisanje poruka.
Slanje velikih priloga. Mail Drop vam omogućava da šaljete datoteke koje premašuju maksimalno dozvoljenu veličinu za nalog za e-poštu. Kada ste spremni da pošaljete poruku sa velikim prilozima, tapnite na Send, a zatim pratite prikazana uputstva za korišćenje funkcije Mail Drop.
Рад са више порука
Премештање или обележавање више порука. Док прегледате листу порука, тапните на Edit. Одаберите неке поруке, а затим одаберите радњу. Ако се предомислите, одмах продрмајте iPhone да бисте опозвали радњу.
Управљање порукама превлачењем. Док прегледате листу порука, превуците преко поруке налево да бисте приказали мени за радње. Превуците скроз налево да бисте одабрали прву радњу. Можете такође да превучете преко поруке надесно да бисте видели другу радњу. Изаберите поступак који желите да се појави у менијима у Settings > Mail > Swipe Options.
Организација поште помоћу поштанских сандучића. Тапните на Edit у листи сандучића да бисте креирали нови или преименовали или обрисали постојећи. (Неки фабрички подешени поштански сандучићи не могу се мењати.) Постоји неколико паметних поштанских сандучића, као што је Unread, у којима се приказују поруке из свих налога. Тапните на оне које желите да користите.
Приказ целе преписке. Идите у Settings > Mail и затим укључите Organize by Thread. Превуците налево или надесно у поруци у оквиру разговора да бисте приказали радње. Да бисте променили начин приказа преписке, идите у Settings > Mail. Да бисте изменили подешавања за превлачење, идите у Settings > Mail > Swipe Options.
Филтрирање порука. Тапните на  да бисте сакрили поруке које се не поклапају са тренутно изабраним филтером. Тапните поново да бисте искључили филтер. Да бисте подесили филтер, тапните на
да бисте сакрили поруке које се не поклапају са тренутно изабраним филтером. Тапните поново да бисте искључили филтер. Да бисте подесили филтер, тапните на  да бисте укључили филтере и затим тапните на „Filtered by“. Можете да филтрирате према прочитаним или обележеним порукама, порукама које су намењене вама, порукама од важних особа и другим критеријумима.
да бисте укључили филтере и затим тапните на „Filtered by“. Можете да филтрирате према прочитаним или обележеним порукама, порукама које су намењене вама, порукама од важних особа и другим критеријумима.
Prikazivanje i čuvanje adresa
Prikaz kontakata kojima je poslata poruka. Dok pregledate poruku, tapnite na Details na vrhu poruke.
Dodajte osobu u imenik Contacts ili je označite za VIP. Tapnite na ime ili adresu e-pošte osobe, a zatim tapnite na Add to VIP. Takođe možete dodati adrese u novi ili postojeći kontakt.
Štampanje poruka
Štampanje poruke. Tapnite na  , a zatim tapnite na Print.
, a zatim tapnite na Print.
Štampanje priloga ili slike. Tapnite da biste pogledali, tapnite na  ,pa odaberite Print.
,pa odaberite Print.
Pogledajte odeljak AirPrint.
CALENDAR
Upravljanje kalendarima
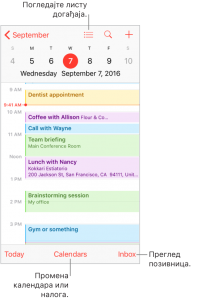
Pitajte Siri. Recite, na primer:
- „Set up a meeting with Barry at 9.“,
- „Do I have a meeting at 10?“,
- „Where is my 3:30 meeting?“.
Dodavanje događaja. U dnevnom pregledu dodirnite vreme i držite ga sve dok se ne pojavi novi događaj, a zatim unesite detalje događaja. Ako dodate adresu lokacije događaja, u zavisnosti od stanja u saobraćaju dobićete podsetnik koji će vas na vreme upozoriti da je potrebno da napustite trenutnu lokaciju.
3D Touch. Pritisnite na Calendar, a zatim izaberite brzu radnju New Event. Pogledajte odeljak 3D Touch.
Traženje događaja. Tapnite na  , a zatim unesite tekst u polje za pretragu. Pretražuju se naslovi, pozvane osobe, lokacije i beleške u kalendarima koje pregledate.
, a zatim unesite tekst u polje za pretragu. Pretražuju se naslovi, pozvane osobe, lokacije i beleške u kalendarima koje pregledate.
Pitajte Siri. Recite, na primer: „What’s on my calendar for Friday?“
Nedeljni pregled kalendar. Rotirajte iPhone horizontalno.
Promena prikaza. Tapnite na godinu, mesec ili dan da biste uvećali ili smanjili prikaz kalendara. U sedmičnom ili dnevnom prikazu skupite/raširite prste na ekranu da biste uvećali ili umanjili prikaz.
3D Touch. Na mesečnom kalendaru pritisnite datum da biste bacili pogled na dnevni raspored. Zatim pritisnite jače da bi raspored iskočio.
Pregled liste događaja. U mesečnom prikazu tapnite na  da biste videli dnevne događaje.
da biste videli dnevne događaje.
Promena boje kalendara. Tapnite na Calendars, pa na  pored kalendara i izaberite boju na listi. Za neke naloge kalendara, kao što je Google, boju postavlja server.
pored kalendara i izaberite boju na listi. Za neke naloge kalendara, kao što je Google, boju postavlja server.
Podešavanje događaja. Dodirnite i zadržite događaj, a zatim ga prevucite na novo vreme ili podesite granične tačke.
Pitajte Siri. Recite, na primer: „Reschedule my appointment with Barry to next Monday at 9 a.m“.
Podešavanje podrazumevanog kalendara. Idite u Settings > Calendar > Default Calendar. Kada dodate događaj koristeći opciju Siri ili neku drugu aplikaciju on će se dodati podrazumevanom kalendaru.
Fino podešavanje aplikacije Calendar. Idite u Settings > Calendar gde možete izabrati početni dan u sedmici, prikazati brojeve sedmica, koristiti hebrejske datume, promeniti vremensku zonu i još mnogo toga drugog.
CALENDAR
Pozivnice
iCloud, Microsoft Exchange i neki CalDAV serveri omogućavaju slanje i primanje pozivnice za sastanke. (Ne podržavaju svi kalendari ovu funkciju.)
Pozivanje drugih osoba na događaj. Exchange i još neki serveri vam omogućavaju da pozovete ljude na neki događaj, čak i ako ga niste vi organizovali. Tapnite na događaj, zatim tapnite na Edit, a zatim tapnite na Invitees. Otkucajte ime ili tapnite na  da biste izabrali osobe iz aplikacije Contacts. Ako ne želite da primite obaveštenje kada neko odbije poziv za sastanak, idite u Settings > Calendar, a zatim isključite Show Invitee Declines.
da biste izabrali osobe iz aplikacije Contacts. Ako ne želite da primite obaveštenje kada neko odbije poziv za sastanak, idite u Settings > Calendar, a zatim isključite Show Invitee Declines.
RSVP. Tapnite na događaj na koji ste pozvani ili tapnite na Inbox i tapnite na pozivnicu. Ako dodate komentare (koji možda neće biti dostupni za sve kalendare), vaše komentare moći će da vidi organizator, ali ne i ostali pozvani. Da biste videli događaje koje ste odbili, tapnite na Calendars, a zatim uključite opciju Show Declined Events.
Zakazivanje događaja bez blokiranja svog rasporeda. Tapnite na događaj, pa tapnite na Availability, zatim na „free“. Ili, ako se radi o događaju koji ste kreirali, tapnite na Show As, pa na „free“. Događaj ostaje u vašem kalendaru ali se ne pojavljuje kao zauzeti period drugim osobama koje vam pošalju pozivnice.
Brzo slanje poruke e-pošte učesnicima. Tapnite na događaj, tapnite na Invitees, a zatim na  .
.
Predlaganje drugog vremena sastanka. Možete da predložite drugo vreme za sastanak za koji ste primili pozivnicu. Tapnite na sastanak, a zatim na Propose New Time. U zavisnosti od mogućnosti servera za kalendar, oragnizator sastanka će dobiti ili kontra-predlog ili e-poruku sa vašim predlogom.
CALENDAR
Korišćenje više kalendara
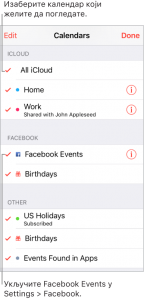
Prikaz više kalendara odjednom. Tapnite na Calendars, a zatim izaberite kalendare koje želite da prikažete.
Uključivanje kalendara iCloud, Google, Exchange ili Yahoo!. Idite u Settings > Calendar, tapnite na Accounts, a zatim uključite ili isključite kalendar.
Pretplata na kalendar. Idite u Settings > Calendar > Accounts > Add Account > Other, a zatim tapnite na Add Subscribed Calendar. Unesite server i ime datoteke za .ics datoteku da biste se pretplatili. Takođe se možete pretplatiti na kalendar iCalendar (.ics) objavljen na mreži tako što ćete tapnuti na vezu za kalendar.
Dodavanje CalDAV naloga. Idite u Settings > Calendar > Accounts > Add Account > Other, a zatim tapnite na Add CalDAV account.
Dodavanje OS X Server naloga. Idite u Settings > Calendar > Accounts > Add Account > Other, a zatim tapnite na Add macOS Server Account.
Prikaz kalendara Birthdays. Tapnite na Calendars, zatim tapnite na Birthdays da biste dodali rođendane iz opcije Contacts svojim događajima. Ako ste u okviru stavke Settings konfigurisali Facebook nalog, možete i da dodate rođendane prijatelja sa ove mreže.
Prikaz kalendara Holidays. Tapnite na Calendars, zatim tapnite na Holidays da biste dodali državne praznike u svoje događaje.
Prikaz događaja poslatih putem aplikacije Mail ili drugih aplikacija. Tapnite na Calendars, a zatim i na Events Found in Apps.
Promena načina obaveštavanja u okviru aplikacije Calendar. Idite u Settings > Notifications > Calendar. Možete promeniti način obaveštavanja za pozivnice, događaje pronađene u aplikacijama, predstojeće događaje i drugo.
Premeštanje događaja u drugi kalendar. Tapnite na događaj, tapnite na Edit, pa na opciju Calendars i odaberite kalendar u koji želite da ga premestite.
CALENDAR
Podelite iCloud kalendare
Uz opciju Family Sharing, automatski se kreira zajednički kalendar za sve članove vaše porodice. Pogledajte odeljak Family Sharing. iCloud kalendar možete da delite i sa korisnicima aplikacije iCloud tako da oni mogu da vide, dodaju i promene događaje, kao i da delite verziju namenjenu samo za čitanje koju svako može da vidi.
Kreiranje iCloud kalendara. Tapnite na Calendars, zatim na Edit, a zatim tapnite na Add Calendar u delu iCloud.
Deljenje iCloud kalendara. Tapnite na Calendars, zatim na Edit, a zatim tapnite na iCloud kalendar koji želite da podelite. Tapnite na Add Person, pa unesite ime ili tapnite na  da biste potražili osobu u aplikaciji Contacts. Osobe koje ste pozvali dobiće e-pozivnicu za pridruživanje kalendaru.
da biste potražili osobu u aplikaciji Contacts. Osobe koje ste pozvali dobiće e-pozivnicu za pridruživanje kalendaru.
Promena pristupa osobe u deljeni kalendar. Tapnite na Calendars, zatim tapnite na Edit, a zatim na podeljeni kalendar, pa tapnite na osobu. Možete dotičnoj osobi da omogućite ili onemogućite da uređuje kalendar, da joj ponovo pošaljete pozivnicu za pridruživanje kalendaru ili da prestanete da delite kalendar sa njom.
Isključivanje obaveštenja za podeljene kalendare. Kada neko izmeni podeljeni kalendar, vi ćete dobiti obaveštenje o promeni. Da biste isključili obaveštenja za deljene kalendare, idite u Settings > Notifications > Calendar > Shared Calendar Changes.
Deljenje sa svima kalendar samo za čitanje Tapnite na Calendars, zatim na Edit, a zatim tapnite na iCloud kalendar koji želite da podelite. Uključite Public Calendar, zatim tapnite na Share Link da biste kopirali ili poslali URL za svoj kalendar. Svako može da upotrebi URL za pretplatu na kalendar pomoću kompatibilne aplikacije, kao što je Calendar for macOS.
PHOTOS
Pregled aplikacije Photos
Aplikacija Photos vam omogućava da prikazujete, organizujete, delite i uređujete fotografije i video-zapise koje:
- ste snimili kamerom na iPhone-u,
- ste sačuvali u iCloud-u (pogledajte iCloud Photo Library)
- su drugi podelili sa vama (pogledajte iCloud Photo Sharing),
- ste sinhronizovali sa računara (pogledajte Sinhronizacija sa aplikacijom iTunes),
- ste sačuvali iz e-pošte, tekstualne poruke, veb-stranice ili slike ekrana,
- uvezli sa kamere.
Aplikaciju Photos možete da koristite i za kreiranje kratkih filmova koristeći fotografije i video-zapise iz vaše biblioteke (pogledajte odeljak Memories).
Funkcija Memories je dostupna na modelu iPhone 5s i novijim modelima.
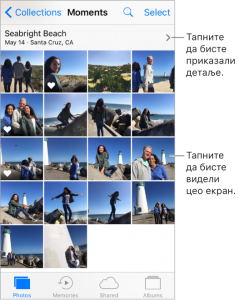
Aplikacija Photos uključuje kartice za Photos, Memories, Shared i Albums. Koristite kartice pri dnu ekrana Photos da biste prikazali i uređivali svoje fotografije:
- tapnite na Photos da biste videli sve svoje fotografije, Live Photo snimke i video-zapise, organizovane prema kriterijumima Years, Collections i Moments; da biste brzo pregledali fotografije iz kolekcije ili godine, dodirnite i zadržite sličicu, a zatim je prevucite;
- tapnite na Memories da biste prikazali fotografije i video-zapise na osnovu datuma, mesta, ljudi ili drugih kategorija. Pogledajte odeljak Memories;
- tapnite na Shared da biste videli fotografije i video-zapise koje ste podelili sa drugima ili koje su drugi podelili sa vama. Pogledajte odeljak iCloud Photo Sharing;
- tapnite na Albums da biste kreirali i prikazali svoje albume. Pogledajte odeljak Organizacija fotografija i video-zapisa.
PHOTOS
Prikaz video-zapisa i fotografija
Pregled fotografija i video-zapisa. Tapnite na Photos, a zatim na bilo koju fotografiju. Prevucite sličicu dok pregledate fotografiju da biste pregledali ostale fotografije, a zatim tapnite na sličicu da biste prikazali fotografiju. Povucite fotografiju nadole da biste nastavili sa pregledavanjem Moments ili Albums.
Napomena: Aplikacija Photos prikazuje reprezentativnu grupu fotografija kada ih pregledate prema godini ili prema kolekciji u kartici Photos. Da biste videli sve fotografije i video-zapise, idite u Settings > Photos & Camera i zatim isključite opciju Summarize Photos.
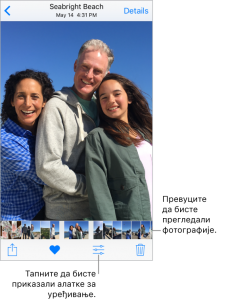
3D Touch. Pritisnite sličicu u kolekciji ili albumu da biste bacili pogled na fotografiju ili video-zapis. Prevucite nagore da biste videli listu brzih radnji ili pritisnite malo jače i fotografija ili video-zapis će se otvoriti preko celog ekrana. Pogledajte odeljak 3D Touch.
Reprodukcija Live Photo snimka. Ako na modelu iPhone 6s ili novijem modelu usnimite Live Photo ili ako primite Live Photo putem aplikacije iMessage, iCloud Photo Sharing ili AirDrop, njega možete da reprodukujete na svom iPhone-u (potreban je sistem iOS verzije 9 ili novije). Pritisnite Live Photo kada ste u prikazu preko celog ekrana (dodirnite i zadržite na uređajima bez funkcije 3D Touch). Pogledajte odeljak 3D Touch.
Ako neko sa vama podeli Live Photo putem e-poruke, taj Live Photo ćete primiti kao statičnu fotografiju od 12 MP. (Live Photo, koji se može usnimiti na pojedinim modelima uređaja iPhone i iPad, beleži trenutak neposredno pre i nakon fotografisanja.)
Napomena: Na uređajima koji podržavaju funkciju 3D Touch Live Photo možete da koristite i kao pozadinu za Lock ekran. Pogledajte odeljak Promena pozadine.
Pravljenje fotografije od Live Photo-a. Prikažite Live Photo, tapnite na  , pa potom na
, pa potom na  , a zatim tapnite na Duplicate as Still Photo.
, a zatim tapnite na Duplicate as Still Photo.
Prikaz detalja o video-zapisu i fotografiji. Tapnite na fotografiju ili video-zapis, a zatim tapnite na Details, ili prevucite nagore, da biste prikazali:
- povezane događaje. Pogledajte odeljak Memories;
- ljude koje je prepoznala aplikacija Photos. Pogledajte odeljak People;
- ako je dostupno, lokacija gde je snimljena fotografija, odnosno snimljen video-zapis, i veza ka fotografijama i video-zapisima koji su snimljeni u blizini. Pogledajte odeljak Places.
Pretraga fotografija. Na kartici Photos, Memories ili Albums tapnite na  da biste tražili po datumu (mesec ili godina), mestu (grad i država), kategoriji (na primer, plaža ili zalazak sunca) ili osobi (na primer, Addie ili Jules).
da biste tražili po datumu (mesec ili godina), mestu (grad i država), kategoriji (na primer, plaža ili zalazak sunca) ili osobi (na primer, Addie ili Jules).
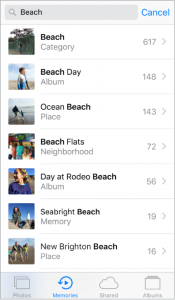
Pitajte Siri. Recite, na primer:
- „Show me photos from July“,
- „Show me photos of California“,
- „Show me photos of the beach“,
- „Show me photos of Alex“.
Uvećavanje ili umanjivanje. Tapnite dvaput na fotografiju ili raširite ili skupite prste na fotografiji. Prevucite da biste prikazali ostale delove fotografije.
Reprodukcija video-zapisa. Tapnite na  . Da biste aktivirali prikaz preko celog ekrana ili uklapanje u veličinu ekrana, tapnite dva puta na ekran.
. Da biste aktivirali prikaz preko celog ekrana ili uklapanje u veličinu ekrana, tapnite dva puta na ekran.
Reprodukcija slajdova. Dok gledate fotografiju ili video-zapis, tapnite na  , a zatim tapnite na Slideshow. Za zaustavljanje projekcije slajdova dodirnite ekran, zatim dodirnite
, a zatim tapnite na Slideshow. Za zaustavljanje projekcije slajdova dodirnite ekran, zatim dodirnite ![]() . Dodirnite stavku Options da biste odabrali temu, muziku i druga podešavanja za projekciju slajdova.
. Dodirnite stavku Options da biste odabrali temu, muziku i druga podešavanja za projekciju slajdova.
Informacije o tome kako prikazati slajdove ili video-zapise na TV-u potražite u odeljku AirPlay Mirroring.
PHOTOS
Organizacija fotografija i video-zapisa
Kartica Album sadrži albume koje ste sami kreirali i albume koji su kreirani za vas, u zavisnosti od toga kako koristite aplikaciju Photos. Na primer, fotografije koje snimite pomoću prednje FaceTime kamere automatski se dodaju u album Selfies. Drugi albumi u okviru aplikacije Photos su People, Places, Videos, Panoramas, Slo-mo, Bursts i Screenshots.
Ako koristite iCloud Photo Library, sve fotografije u usluzi iCloud se nalaze u albumu All Photos (pogledajte iCloud Photo Library). U suprotnom, videćete album Camera Roll, koji sadrži fotografije i video-zapise koje ste snimili iPhone-om i fotografije iz drugih izvora.
Ako koristite iCloud Photo Library, albumi se skladište na iCloud-u. Oni su ažurirani i možete im pristupiti na uređajima na kojima ste se prijavili na iCloud koristeći isti Apple ID – uređaji sa operativnim sistemom iOS verzije 8.1 ili novije, Mac računari sa sistemom OS X 10.10.3 ili novije verzije i na adresi iCloud.com.
Kreiranje novog albuma. Tapnite na opciju Albums, a zatim tapnite na  ,unesite naziv i tapnite na Save. Izaberite fotografije i video-zapise, a zatim tapnite na Done.
,unesite naziv i tapnite na Save. Izaberite fotografije i video-zapise, a zatim tapnite na Done.
Dodavanje stavke u postojeći album. Dok gledate sličice fotografija, tapnite na Select, izaberite stavke, tapnite na Add To, a zatim odaberite album gde želite da dodate.
Upravljanje albumima. Dok gledate svoju listu albuma, tapnite na Edit:
- preimenovanje albuma: tapnite na naziv albuma i unesite mu nov naziv;
- promena rasporeda albuma: dodirnite da biste povećali sličicu albuma, a zatim ga prevucite na drugu lokaciju;
- brisanje albuma: tapnite na
 ;
;
Napomena: Ne možete da brišete albume koje je aplikacija Photos automatski kreirala, kao što su People, Places i Selfies.
Obeležavanje omiljenog. Dok gledate fotografiju ili video-zapis, tapnite na  da biste je dodali u album Favorites. Fotografija ili video-zapis može biti deo drugog albuma kao i albuma Favorites.
da biste je dodali u album Favorites. Fotografija ili video-zapis može biti deo drugog albuma kao i albuma Favorites.
Sakrivanje fotografija ili video-zapisa koje želite da zadržite ali ne i da pokažete. Kada vidite sličice, tapnite na Select, a zatim izaberite fotografije ili video-zapise koje želite da sakrijete. Tapnite na  , a zatim i na Hide. Fotografije ili video-zapisi se premeštaju u album Hidden.
, a zatim i na Hide. Fotografije ili video-zapisi se premeštaju u album Hidden.
Fotografije ili video-zapisi su sakriveni na prikazu Moments, Collections, Years i Memories, ali se još uvek mogu videti u prikazu Albums.
Brisanje fotografije ili video-zapisa iz aplikacije Photos. Tapnite na karticu Photos, tapnite na fotografiju ili video-zapis, tapnite na  , a zatim tapnite na Delete Photo ili Delete Video. Obrisane fotografije ili video-zapisi čuvaju se u albumu Recently Deleted na iPhone-u, uz bedž koji prikazuje za koliko dana će stavka biti trajno uklonjena sa iPhone-a. Da biste obrisali fotografiju ili video-zapis pre isteka roka, tapnite na stavku, tapnite na Delete, a zatim tapnite na Delete Photo ili Delete Video. Ako koristite iCloud Photo Library, obrisane fotografije i video-zapisi se trajno uklanjaju sa svih uređaja koji koriste iCloud Photo Library sa istim Apple ID-om.
, a zatim tapnite na Delete Photo ili Delete Video. Obrisane fotografije ili video-zapisi čuvaju se u albumu Recently Deleted na iPhone-u, uz bedž koji prikazuje za koliko dana će stavka biti trajno uklonjena sa iPhone-a. Da biste obrisali fotografiju ili video-zapis pre isteka roka, tapnite na stavku, tapnite na Delete, a zatim tapnite na Delete Photo ili Delete Video. Ako koristite iCloud Photo Library, obrisane fotografije i video-zapisi se trajno uklanjaju sa svih uređaja koji koriste iCloud Photo Library sa istim Apple ID-om.
Vraćanje obrisane fotografije ili videa. U albumu Recently Deleted, tapnite na fotografiju ili video-zapis, tapnite na Recover, pa na Recover Photo ili Recover Video da biste premestili datoteku u album Camera Roll ili, ako koristite iCloud Photo Library, u album All Photos.
Da biste vratili više fotografija ili video-zapisa, tapnite na album Recently Deleted, tapnite na Select, a zatim na fotografije i video-zapise koje želite da vratite, i na kraju tapnite na Recover.
Uklanjanje fotografije ili video-zapisa iz albuma. Tapnite na fotografiju ili video-zapis, a zatim tapnite na  . Možete da izaberete da li ćete ukloniti stavku iz albuma ili je obrisati iz iCloud Photo Library-a na svim svojim uređajima.
. Možete da izaberete da li ćete ukloniti stavku iz albuma ili je obrisati iz iCloud Photo Library-a na svim svojim uređajima.
PHOTOS
Memories
Photos skenira vašu biblioteku kako bi kreirao kolekcije fotografija i video-zapisa pod nazivom memories. Memories takođe uključuje i Memory filmove, koji imaju i prateću muziku. Možete ih sačuvati i deliti sa drugima. (Uz Memories koji su kreirani iz albuma koji ne sadrže dovoljno fotografija i video-zapisa neće se napraviti Memory film.) Memory film možete napraviti i koristeći albume koje ste sami kreirali. Memories mogu da obuhvataju:
- lokacije, kao što su omiljena mesta za odmor ili vaš komšiluk,
- posebni događaji, kao što su rođendani i druga slavlja,
- scene, poput plaže ili šume i
- fotografije porodice i prijatelja.
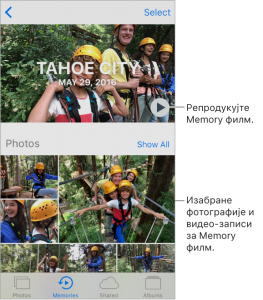
Reprodukcija Memory filma. Tapnite na Memories, tapnite na Memory film, a zatim na  . Da biste pauzirali reprodukciju, tapnite na Memory film, a zatim na
. Da biste pauzirali reprodukciju, tapnite na Memory film, a zatim na ![]() .
.
Premotavanje Memory filma. Tapnite na Memory film dok se reprodukuje da biste prikazali komande, a zatim klizač za reprodukciju prevucite nalevo ili nadesno.
3D Touch. Da biste otvorili nedavne Memory filmove sa ekrana Home, pritisnite Photos, a zatim tapnite na Memory film. Pogledajte odeljak 3D Touch.
Prikaz Memory filma za određeni album. Tapnite na album koji ste kreirali, a zatim tapnite na ![]() . Da biste ga dodali funkciji Memories, prevucite ga nagore, a zatim tapnite na Add to Memories.
. Da biste ga dodali funkciji Memories, prevucite ga nagore, a zatim tapnite na Add to Memories.
Čuvanje Memory filma u album Favorite Memories. Dodirnite i zadržite Memory film, a zatim tapnite na opciju Add to Favorite Memories.
3D Touch. Pritisnite Memory film, prevucite ga nagore, a zatim tapnite na Add to Favorite Memories.
Kreiranje Memory filma od događaja sa odmora. Idite u Settings > Photos & Camera, a zatim uključite opciju Show Holiday Events.
Promena raspoloženja. Tapnite na Memory film dok se reprodukuje, a zatim tapnite na raspoloženje ili prevucite raspoloženja nalevo ili nadesno da biste izabrali novo. (Svako raspoloženje poseduje poseban naslov, muziku i stil uređivanja.)
Promena dužine trajanja. Tapnite na Memory film dok se reprodukuje, a zatim tapnite na trajanje ili prevucite da biste izabrali opcije za dužinu trajanja (kratko, srednje ili dugo). Određeno trajanje možda neće biti na raspolaganju za određeni film.
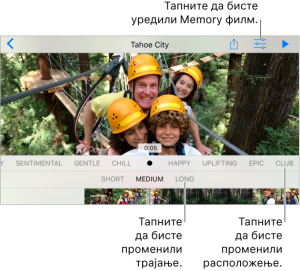
Prilagođavanje Memory filma. Tapnite na Memory film dok se reprodukuje, a zatim tapnite na  da biste uradili nešto od sledećeg:
da biste uradili nešto od sledećeg:
- uredili naslov: tapnite na Title, tapnite na naslov i podnapis da biste ih uredili, a zatim izaberite stil naslova;
- izabrali drugačiju prateću muziku: tapnite na Music, a zatim izaberite prateću muziku ili muziku iz vaše muzičke biblioteke (dostupna je samo muzika koja je uskladištena na iPhone-u);
- izabrali željeno trajanje: tapnite na Duration.
- izabrali fotografije i video-zapise: tapnite na Photos & Videos, tapnite na
 , a zatim na fotografije i video-zapise koje želite da uvrstite u film. Poništite izbor za fotografije i video-zapise koji su trenutno uvršteni u Memory film da biste ih uklonili;
, a zatim na fotografije i video-zapise koje želite da uvrstite u film. Poništite izbor za fotografije i video-zapise koji su trenutno uvršteni u Memory film da biste ih uklonili; - obrisali fotografije ili video-zapis iz Memory filma: tapnite na Photos & Videos, tapnite na fotografiju ili video-zapis na grafikonu, a zatim na
 da biste ih uklonili iz filma;
da biste ih uklonili iz filma; - skratili video-zapis u Memory filmu: tapnite na Photos & Videos, pa na video-zapis na grafikonu i zatim skratite video-zapis. Pogledajte odeljak Uređivanje fotografija i skraćivanje video-zapisa.
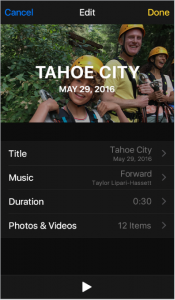
PHOTOS
People
Aplikacija Photos skenira vašu biblioteku fotografiju kako bi pronašla ljudska lica i dodaje najčešće pronađena lica u album People. Možete da dodelite imena osobama koje je pronašla aplikacija Photos, dodajete osobe koji se ređe pojavljuju, označite osobe kao omiljene i prikažete Memory filmove u kojima se pojavljuju određene osobe. Što više fotografija imate, to će duži trajati prvobitno skeniranje.
Napomena: Identifikovane osobe u albumu People nisu sinhronizovane na više uređaja. Funkcija People je dostupna na modelu iPhone 5s i novijim modelima.
Dodavanje osobe. Tapnite na Albums, tapnite na People, a zatim i na Add People, izaberite željene osobe i potom tapnite na Add.
Spajanje osoba. Ako je u albumu People jedna osoba identifikovana kao dve ili više osoba, tapnite na Select, zatim na svaku instancu te osobe i na kraju na Merge.
Uklanjanje pogrešno identifikovane osobe. Tapnite na osobu u albumu Photos, a zatim na Show All da biste prikazali sve fotografije na kojima se ona pojavljuje. Tapnite na Select, tapnite na Show Faces, tapnite na pogrešno prepoznato lice, tapnite na  , a zatim i na Not This Person.
, a zatim i na Not This Person.
Dodeljivanje imena osobi. Tapnite na Albums, tapnite na People, tapnite na osobu, tapnite na Add Name i unesite ime ili tapnite na listu ako je prikazana (imena u listi su preuzeta iz aplikacije Contacts).
Prikaz fotografija na kojoj se pojavljuje određena osoba. Tapnite na Albums, tapnite na People, a zatim tapnite na osobu.
Označavanje osoba kao omiljene. U albumu People tapnite na Select, tapnite na jednu osobu ili više njih, a zatim tapnite na Favorite. Takođe možete i prevući osobu u oblast Favorites.
Da biste uklonili omiljenu osobu, tapnite na Select, tapnite na osobe koje želite da uklonite, a zatim tapnite na Unfavorite.
Sakrivanje i prikazivanje osoba. Tapnite na Albums, tapnite na People, tapnite na Select, tapnite na osobe koje želite da sakrijete, a zatim i na Hide. Da biste ponovo prikazali osobe, tapnite na Show Hidden People, tapnite na Select, tapnite na osobe, a zatim i na Unhide. Fotografije na kojima se pojavljuju skrivene osobe neće se prikazati u kategorijama Moments, Collections, Years i Memories, ali će biti vidljive u albumima.
Prikaz skrivenih osoba. Tapnite na Albums, pa na People, prevucite nagore i zatim tapnite na Show Hidden People. Da biste prikazali sve fotografije sa skrivenim osobama, tapnite na Albums, a zatim na Hidden.
PHOTOS
Places
Album Places kreira kolekcije vaših fotografija i video-zapisa na osnovu lokacije na kojoj su snimljeni. Kolekcije se prikazuju na mapi u okviru albuma. Uključene su samo fotografije i video-zapisi koji imaju ugrađene podatke o informacije (GPS podatke).
Pregled prema lokaciji Tapnite na Albums, tapnite na Places, a zatim tapnite na kolekciju. Uvećajte mapu da biste videli više lokacija.
Prikaz liste lokacija. Tapnite na Grid dok pregledate mapu.
Prikaz lokacije u aplikaciji Maps. Tapnite na Details dok pregledate fotografiju ili video-zapis sa podacima o lokaciji, a zatim tapnite na naziv lokacije ili njenu adresu.
Prikaz Memory filma prema lokaciji. Tapnite na Albums, tapnite na Places, tapnite na lokaciju sa više fotografija, tapnite na ![]() , a zatim tapnite na
, a zatim tapnite na  .
.
PHOTOS
iCloud Photo Library
iCloud Photo Library automatski otprema fotografije i video-zapise koje ste snimili i čuva ih u originalnom formatu i punoj rezoluciji u iCloud-u. Fotografijama i video-zapisima u iCloud Photo Library možete da pristupite sa bilo kog uređaja na kom ste se prijavili koristeći isti Apple ID.
Da biste otvorili i uredili fotografije i video-zapise, koristite aplikaciju Photos na iOS uređajima i Mac računarima. Sve promene koje izvršite biće vidljive na svim uređajima. Pogledajte odeljak Uređivanje fotografija i skraćivanje video-zapisa.
Da biste koristili iCloud Photo Library, potreban vam je uređaj sa sistemom iOS verzije 8.1 ili novije, Mac računar sa sistemom OS X verzije 10.10.3 ili novije ili PC računar sa aplikacijom iCloud for Windows 5 ili novija verzija.
Napomena: Ako uključite opciju iCloud Photo Library, ne možete da koristite iTunes za sinhronizaciju fotografija i video-zapisa sa iPhone-om.
Uključivanje funkcije iCloud Photo Library. Idite u Settings > [vaše ime] > iCloud > Photos ili Settings > Photos & Camera.
Optimizacija skladišta ili čuvanje svih fotografija i video-zapisa u punoj rezoluciji na iPhone-u. Ako u okviru plana za iCloud skladište imate preko 5 GB, funkcija Optimize iPhone Storage je automatski uključena. Ova funkcija upravlja prostorom na iPhone-u tako što po potrebi automatski čuva fotografije i video-zapise u punoj rezoluciji u skladištu iCloud, a njihove manje verzije na vašem iPhone-u. Da biste sačuvali originale u punoj rezoluciji na iPhone-u, idite u Settings > [vaše ime] > iCloud > Photos, a zatim izaberite Download and Keep Originals. Originalne verzije se uvek čuvaju u iCloud-u.
Preuzimanje fotografija ili video-zapisa u punoj rezoluciji. Ako ne čuvate verzije u punoj rezoluciji na iPhone-u, skupite prste na ekranu da biste zumirali na 100%, ili tapnite na  .
.
Napomena: Da biste otpremali fotografije i video-zapise na iCloud Photo Library, iPhone mora da bude povezan na Wi-Fi. Korišćenjem veze preko mobilne mreže možete da preuzmete najviše 100 MB odjednom.
Ako veličina otpremljenih fotografija i video-zapisa premašuje pretplatu na prostor za skladištenje, možete da proširite svoje iCloud skladište. Idite u Settings > [vaše ime] > iCloud > Storage > Change Storage Plan da biste videli opcije.
PHOTOS
My Photo Stream
My Photo Stream automatski otprema najnovije snimljene fotografije u iCloud, tako da ih možete uvesti sa uređaja koji ne koriste iCloud Photo Library. (My Photo Stream ne otprema Live Photo snimke ni video-zapise.)
Fotografije u albumu My Photo Stream ne zauzimaju iCloud skladište, i čuvaju se 30 dana u iCloud-u (najviše 1000 fotografija). Preuzmite fotografije na računar ili iOS uređaj ako želite da ih trajno sačuvate. Više informacija možete pronaći u članku Apple podrške My Photo Stream FAQ.
Uključivanje i isključivanje opcije My Photo Stream. Idite u Settings > [vaše ime] > iCloud > Photos ili Settings > Photos & Camera.
Korišćenjenj My Photo Stream bez usluge iCloud Photo Library. Fotografije snimljene iPhone-om dodaju se u album My Photo Stream kada izađete iz aplikacije Camera i kada se iPhone poveže na Wi-Fi mrežu. Bilo koje fotografije koje dodate – uključujući npr. slike ekrana i fotografije sačuvane iz e-pošte – takođe se pojavljuju u albumu My Photo Stream. Fotografije dodate u album My Photo Stream na drugom uređaju pojavljuju se u albumu My Photo Stream na iPhone-u.
Upravljanje sadržajima u My Photo Stream-u. U albumu My Photo Stream, tapnite na Select.
- Sačuvajte najbolje fotografije na iPhone-u: Odaberite slike, a zatim tapnite na Add To.
- Deljenje, štampanje ili kopiranje: Izaberite fotografiju, a zatim tapnite na
 .
. - Brisanje fotografija: Izaberite fotografiju, a zatim tapnite na
 .
.
Napomena: Iako se obrisane fotografije uklanjaju iz usluge My Photo Stream na svim uređajima, originalne fotografije ostaju u aplikaciji Photos na uređaju na kom su zabeležene. Fotografije koje sačuvate u drugom albumu na uređaju ili računaru se takođe ne brišu. Pogledajte članak Apple podrške My Photo Stream FAQ.
PHOTOS
iCloud Photo Sharing
Koristeći iCloud Photo Sharing možete pozvati druge osobe koje koriste iCloud Photo Sharing da vide vaše fotografije i video-zapise. Ako te osobe koriste iCloud Photo Sharing na uređaju sa sistemom iOS verzije 6 ili novije ili na Mac računaru sa sistemom OS X verzije 10.8 ili novije, one mogu da vide vaše albume i da ostavljaju komentare. Ako koriste iOS 7 ili noviju verziju ili OS X 10.9 ili noviju verziju, mogu da dodaju svoje fotografije i video-zapise. Možete i da objavite album na veb-sajtu na kom ga svako može pregledati. iCloud Photo Sharing radi sa ili bez usluga iCloud Photo Library i My Photo Stream.
Napomena: Da bi ste upotrebljavali iCloud Photo Sharing, iPhone mora da bude povezan na internet. iCloud Photo Sharing radi i preko Wi-Fi i preko mobilnih mreža. Moguća je naplata troškova prenosa mobilnih podataka. Pogledajte odeljak Podešavanja mobilne usluge.
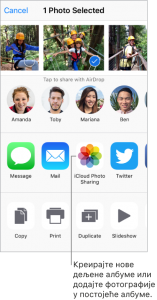
Uključivanje opcije iCloud Photo Sharing. Idite u Settings > [vaše ime] > iCloud > Photos. Ili, idite u Settings > Photos & Camera.
Deljenje fotografija i video-zapisa Dok gledate fotografiju ili video-zapis, ili kada izaberete više fotografija ili video-zapisa, tapnite na  , tapnite na iCloud Photo Sharing, dodajte komentare, a zatim podelite u postojećem deljenom albumu ili kreirajte novi. Možete pozvati druge osobe da pogledaju vaš podeljeni album koristeći njihove adrese e-pošte ili brojeve mobilnih telefona koje koriste za tekstualne poruke.
, tapnite na iCloud Photo Sharing, dodajte komentare, a zatim podelite u postojećem deljenom albumu ili kreirajte novi. Možete pozvati druge osobe da pogledaju vaš podeljeni album koristeći njihove adrese e-pošte ili brojeve mobilnih telefona koje koriste za tekstualne poruke.
Omogućavanje javne veb-lokacije. Tapnite na Shared, tapnite na album, tapnite na People, a zatim uključite Public Website. Tapnite na Share Link ako želite da objavite lokaciju.
Dodavanje stavki u deljeni album. Tapnite na Shared, tapnite na album, tapnite na  , izaberite stavke, a zatim tapnite na Done. Možete dodati komentar, a zatim tapnite na Post.
, izaberite stavke, a zatim tapnite na Done. Možete dodati komentar, a zatim tapnite na Post.
Brisanje fotografija iz deljenog albuma. Tapnite na Shared, tapnite na album, tapnite na Select, izaberite fotografije ili video-zapise koje hoćete da obrišete, a zatim tapnite na  . Morate biti vlasnik deljenog albuma ili fotografije.
. Morate biti vlasnik deljenog albuma ili fotografije.
Brisanje komentara iz deljenog albuma. Tapnite na fotografiju ili video-zapis koji sadrži komentar. Tapnite na područje za komentar pri dnu ekrana, dodirnite i držite komentar, a zatim tapnite na Delete. Morate biti vlasnik deljenog albuma ili komentara.
Promena imena deljenog albuma. Tapnite na Shared, tapnite na Edit, a zatim tapnite na ime i unesite novo.
Dodavanje ili uklanjanje pretplatnika ili uključivanje/isključivanje opcije Notifications. Odaberite deljeni album, a zatim tapnite na opciju People.
Prijava na deljeni album. Kada dobijete pozivnicu, tapnite na 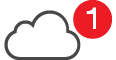 karticu Shared , a zatim tapnite na Accept. Pozivnicu možete prihvatiti i u e-pošti.
karticu Shared , a zatim tapnite na Accept. Pozivnicu možete prihvatiti i u e-pošti.
Dodavanje stavki u deljeni album na koji ste prijavljeni. Tapnite na Shared, tapnite na album, a zatim tapnite na  . Izaberite stavke, a zatim tapnite na Done. Možete dodati komentar, a zatim tapnite na Post.
. Izaberite stavke, a zatim tapnite na Done. Možete dodati komentar, a zatim tapnite na Post.
Pregled Family albuma. Kada postavite opciju Family Sharing, zajednički album pod imenom Family automatski se kreira u aplikaciji Photos na uređajima svih članova porodice. Svako iz porodice može da doda fotografije, video-zapise i komentare za album, i da bude obavešten uvek kada se neka nova stavka doda. Više informacija o podešavanju opcije Family Sharing potražite u odeljku Family Sharing.
PHOTOS
Drugi načini za deljenje fotografija i video-zapisa
Fotografije i video-zapise možete da delite aplikacijama Mail ili Messages, ili drugim aplikacijama koje instalirate.
Deljenje ili kopiranje fotografije ili video-zapisa. Prikažite fotografiju ili video-zapis i zatim tapnite na  . Ako ne vidite
. Ako ne vidite  , tapnite na ekran da bi se prikazale komande.
, tapnite na ekran da bi se prikazale komande.
Tapnite na More in Sharing da biste uključili aplikacije sa kojim želite da delite.
Live Photo možete da delite koristeći iMessage, iCloud Photo Sharing, AirDrop i drugo. Deljeni Live Photo se reprodukuje u aplikaciji Photos na bilo kom iOS uređaju sa operativnim sistemom iOS verzije 9 ili novije ili Mac računaru sa operativnim sistemom OS X verzije 10.11 ili novije. Za uređaje ili usluge koje ne podržavaju opciju Live Photos Live Photo se deli kao fotografija.
Ograničenje veličine priloga e-pošte određuje operater za mobilne usluge. iPhone po potrebi može da kompresuje fotografske i video priloge.
Takođe možete kopirati fotografiju ili video i zatim ih nalepiti u poruku e-pošte ili tekstualnu poruku (MMS ili iMessage).
Deljenje Memory filma. Tapnite na Memory filma koji se reprodukuje, tapnite na  , a zatim izaberite opciju deljenja. Pogledajte odeljak Memories.
, a zatim izaberite opciju deljenja. Pogledajte odeljak Memories.
Deljenje ili kopiranje više fotografije ili video-zapisa. Dok pregledate po kategoriji Moment, tapnite na Select. Izaberite fotografije koje želite da delite, tapnite na  , a zatim izaberite opciju deljenja.
, a zatim izaberite opciju deljenja.
Memorisanje ili deljenje fotografije ili video-zapisa koji ste dobili.
- e-pošta: tapnite da biste preuzeli ako je potrebno, zatim dodirnite i zadržite stavku da biste videli opcije za deljenje i ostalo;
- Tekstualna poruka: Tapnite na stavku u razgovoru, a zatim tapnite na
 .
.
Fotografije i video-zapisi koje ste dobili u porukama ili sačuvali sa veb lokacija čuvaju se u kartici Photos. Takođe ih možete pregledati u albumu Camera Roll ili, ako koristite iCloud Photo Library, u albumu All Photos.
PHOTOS
Uređivanje fotografija i skraćivanje video-zapisa
Direktno na iPhone-u možete uređivati statične fotografije i Live Photos. Ako su fotografije sačuvane u skladištu iCloud, vaša uređivanja se ažuriraju na svim uređajima koji imaju iCloud, i čuvaju se i originalne i uređene verzije. Ako obrišete fotografiju ona se briše sa svih uređaja i skladišta iCloud. Dodaci aplikacije Photo mogu da pruže specijalne opcije za uređivanje. Pogledajte odeljak Proširenje aplikacija.
Uređivanje fotografije ili Live Photo-a. Pogledajte fotografiju na celom ekranu, tapnite na  , a zatim tapnite na jedan od alata.
, a zatim tapnite na jedan od alata.
- auto-enhance
 poboljšava ekspoziciju fotografije, kontrast, zasićenje i druge karakteristike;
poboljšava ekspoziciju fotografije, kontrast, zasićenje i druge karakteristike; - alatom Remove Red-eye
 tapnite na svako oko kom je potrebna korekcija;
tapnite na svako oko kom je potrebna korekcija; - da biste isekli fotografiju, tapnite na
 . Aplikacija Photos će dati predlog za optimalno isecanje, ali možete i da prevučete uglove mreže da biste podesili isecanje po želji. Pomerite točkić da biste iskosili ili ispravili fotografiju; tapnite na Reset da biste poništili te promene. Tapnite
. Aplikacija Photos će dati predlog za optimalno isecanje, ali možete i da prevučete uglove mreže da biste podesili isecanje po želji. Pomerite točkić da biste iskosili ili ispravili fotografiju; tapnite na Reset da biste poništili te promene. Tapnite  da biste rotirali sliku za 90 stepeni. Tapnite
da biste rotirali sliku za 90 stepeni. Tapnite  da biste odabrali standardni opseg isecanja kao što je 2:3 ili Square;
da biste odabrali standardni opseg isecanja kao što je 2:3 ili Square;
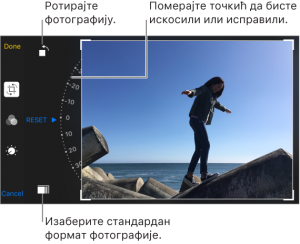
- photo filters
 omogućavaju da primenite različite efekte u boji, kao što su Mono ili Chrome;
omogućavaju da primenite različite efekte u boji, kao što su Mono ili Chrome; - tapnite na Adjustments
 da biste podesili opcije Light, Color i B&W (crno i belo). Tapnite na strelicu nadole, zatim tapnite na
da biste podesili opcije Light, Color i B&W (crno i belo). Tapnite na strelicu nadole, zatim tapnite na  pored stavke Light, Color ili B&W da biste izabrali element koji želite da podesite. Pomerite klizač na željeni efekat.
pored stavke Light, Color ili B&W da biste izabrali element koji želite da podesite. Pomerite klizač na željeni efekat.
Upoređivanje uređene verzije i originala. Dodirnite i zadržite fotografiju da biste videli original. Pustite da biste videli svoje uređivanje.
Ne sviđaju vam se rezultati? Tapnite na Cancel, a zatim tapnite na Discard Changes. Tapnite na Done da biste sačuvali promene.
Vraćanje na original. Nakon što uredite fotografije i sačuvate svoje uređivanje, možete se vratiti na originalnu sliku. Tapnite na sliku, tapnite na  , a zatim tapnite na Revert.
, a zatim tapnite na Revert.
Označavanje fotografije. Prikažite fotografiju preko celog ekrana, tapnite na  , a zatim na
, a zatim na  i Markup. Komentarišite slike pomoću alatki Markup.
i Markup. Komentarišite slike pomoću alatki Markup.
Skraćivanje video-zapisa. Tapnite na  da biste prikazali kontrole, povucite bilo koji kraj pregleda kadrova, a zatim tapnite na Done. Tapnite na Save as New Clip da biste sačuvali nov video snimak u albumu Videos (originalni video ostaje isti).
da biste prikazali kontrole, povucite bilo koji kraj pregleda kadrova, a zatim tapnite na Done. Tapnite na Save as New Clip da biste sačuvali nov video snimak u albumu Videos (originalni video ostaje isti).
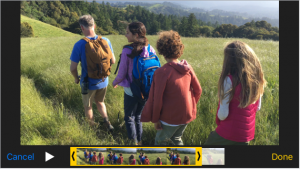
Podešavanje usporenog dela video-zapisa u Slo-mo. (iPhone 5s i noviji) Tapnite na  , a zatim koristite vertikalne trake ispod prikaza kadrova. (Informacije o funkciji Slo-mo potražite u Snimanje video-zapisa.)
, a zatim koristite vertikalne trake ispod prikaza kadrova. (Informacije o funkciji Slo-mo potražite u Snimanje video-zapisa.)

PHOTOS
Štampanje štampačom na kom je omogućen AirPrint.
Štampanje fotografija: Tapnite na  , a zatim tapnite na Print.
, a zatim tapnite na Print.
Da biste odštampali više fotografija dok pregledate album sa fotografijama tapnite na Select, izaberite fotografije, tapnite na  , a zatim tapnite Print. Pogledajte odeljak AirPrint.
, a zatim tapnite Print. Pogledajte odeljak AirPrint.
PHOTOS
Uvoz fotografija i video-zapisa
Možete da uvezete fotografije i video-zapise direktno iz digitalne kamere, sa SD memorijske kartice ili drugog iOS uređaja sa kamerom. Koristite Lightning za USB adapter kamere ili Lightning za čitač kamere za SD kartice (oba se prodaju posebno).
- Umetnite adapter kamere ili čitač kartice u Lightning priključak na iPhone-u.
- Uradite nešto od sledećeg:
- Povezivanje kamere: USB kablom koji ste dobili uz kameru povežite kameru sa adapterom. Uključite kameru, a zatim proverite da li je na njoj aktiviran režim prenosa. Više informacija potražite u dokumentaciji koju ste dobili uz kameru.
- Umetnite SD memorijsku karticu u čitač kartice: Ne gurajte karticu na silu u slot na čitaču; uklopiće se samo ako to radite na ispravan način.
- Povezivanje iOS uređaja: USB kablom koji ste dobili uz iOS uređaj povežite uređaj sa adapterom kamere. Uključite i otključajte iOS uređaj.
- Otključavanje iPhone-a.
- Aplikacija Photos otvara i prikazuje fotografije i video-zapise dostupne za uvoz.
- Izaberite fotografije i video-zapise za uvoz.
- Uvoz svih stavki: Tapnite na Import All.
- Uvoz samo određenog broja stavki: Tapnite na stavke koje želite da uvezete (pored svake se prikazuje potvrdna oznaka), tapnite na Import, a zatim i na Import Selected.
- Kada se fotografije i video-zapisi uvezu, zadržite ih ili ih izbrišite na kameri, kartici ili iOS uređaju.
- Isključivanje adaptera kamere ili čitača kartice.
Novi događaj u albumu Last Import sadrži sve fotografije koje ste upravo uvezli.
Da biste preneli fotografije na računar, povežite iPhone sa računarom i uvezite slike pomoću aplikacije za fotografije kao što su Photos ili Adobe Elements.
CAMERA
Snimanje fotografija
Možete snimati fotografije i video-zapise koristeći zadnju kameru iPhone-a ili prednju FaceTime kameru. Da biste brzo pristupili aplikaciji kamera, prevucite prstom nalevo na ekranu Lock.

Odabir režima fotografisanja. Kamera poseduje nekoliko režima za fotografisanje tako da možete da snimate statične fotografije, fotografije kvadratnog formata i panorame. Da biste izabrali režim, prevucite ekran nalevo ili nadesno ili tapnite na oznaku režima da biste izabrali opciju Photo, Square ili Pano.
Na modelu iPhone 7 Plus takođe možete da odaberete režim Portrait (beta), koji uključuje efekat dubine polja kojim se subjekat stavlja u fokus, a pozadina se zamućuje.
Snimanje fotografije. Postoji više od jednog načina za snimanje fotografija:
- otvorite aplikaciju Camera, izaberite Photo ili Square (ili Portrait na modelu iPhone 7 Plus), a zatim tapnite na dugme Shutter ili pritisnite bilo koje dugme za jačinu zvuka;
- prevucite nalevo na ekranu Lock da biste prikazali ekran kamere, a zatim snimite fotografiju.
Pritisnite dugme Home da biste se vratili na ekran Lock.
3D Touch. U opciji Control Center ili na ekranu Home pritisnite ikonu Camera, a zatim izaberite brzu radnju. Pogledajte odeljak 3D Touch.
Napomena: Podesite jačinu zvuka blende koristeći podešavanje Ringer and Alerts u Settings > Sounds & Haptics (naziva se Sounds na ranijim modelima iPhone-a). Ili potpuno smanjite zvuk koristeći prekidač Ring/Silent. (U nekim zemljama potpuno isključivanje zvuka nije moguće.)
Pitajte Siri. Recite, na primer:
- „Open Camera“,
- „Take a photo“
Prikaz mreže. Da biste prikazali mrežu koja vam može pomoći pri kadriranju, idite u Settings > Photos & Camera, a zatim uključite opciju Grid.
Uvećavanje ili umanjivanje. (Važi samo za iPhone 7 Plus) Dual 12MP širokougaone i telefoto kamere beleže video-zapise i fotografije u punoj rezoluciji sa uvećanjem od 1x i 2x. Za brzo prebacivanje, pritisnite  ili
ili  . Digitalni zum vam pomaže da još više uvećate kadar; najviše 10x za fotografije, a do 6x za video-zapise. Za finije podešavanje zuma i za zumiranje izvan 2x, dodirnite i zadržite komande za uvećanje i umanjenje, a zatim prevucite nalevo ili nadesno. Takođe možete i da raširite ili skupite prste na ekranu da biste uvećali odnosno umanjili fotografiju. Na ostalim modelima iPhone-a raširite ili skupite prste na ekranu da biste uvećali odnosno umanjili fotografiju.
. Digitalni zum vam pomaže da još više uvećate kadar; najviše 10x za fotografije, a do 6x za video-zapise. Za finije podešavanje zuma i za zumiranje izvan 2x, dodirnite i zadržite komande za uvećanje i umanjenje, a zatim prevucite nalevo ili nadesno. Takođe možete i da raširite ili skupite prste na ekranu da biste uvećali odnosno umanjili fotografiju. Na ostalim modelima iPhone-a raširite ili skupite prste na ekranu da biste uvećali odnosno umanjili fotografiju.
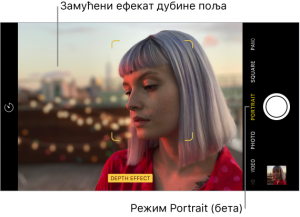
Snimanje portreta. Na modelu iPhone 7 Plus odaberite režim Portrait (beta), kadrirajte subjekat, a zatim tapnite na dugme Shutter.
Čuvanje samo verzije fotografije napravljene u režimu Portrait (beta). Izaberite Settings > Photos & Camera, a zatim isključite Keep Normal Photo. U albumima, verzije fotografija napravljene u režimu Portrait imaju oznaku „Depth Effect“ u uglu.
Napomena: U aplikaciji Photos podrazumevano se prikazuju normalna verzija fotografije i ona snimljena u režimu Portrait.
Savet: S lakoćom možete da pronađete fotografije koje ste snimili sa efektom dubine polja u režimu Portrait. U aplikaciji Photos tapnite na Albums, a zatim i na album Depth Effect.
Snimanje Live Photo snimka. Live Photo snimci prevazilaze obične snimke jer verno prenose trenutke iz života, zajedno sa pokretom i zvukom. Na uređajima koji podržavaju Live Photo snimke, proverite da li je uključena opcija Live Photos, a zatim tapnite na dugme Shutter. Kamera beleži trenutak neposredno pre i nakon fotografisanja, zajedno sa audio-zapisom. Na ekranu možete da vidite dužinu ekspozicije snimka. Live Photo snimke možete da uređujete i da im dodajete filtere u aplikaciji Photos.
Live Photos funkcioniše i sa zadnjom i sa prednjom FaceTime kamerom. Da biste ih uključili ili isključili, tapnite na  . (Uključeno je žuto svetlo.)
. (Uključeno je žuto svetlo.)
Snimanje fotografija u nizu. Koristeći zadnju kameru ili prednju FaceTime kameru u režimu Photo or Square, dodirnite i zadržite dugme Shutter da biste brzo snimili fotografije u nizu. Zvuk blende je drugačiji, a brojač pokazuje koliko ste fotografija snimili. Podignite prst da biste zaustavili snimanje. Da biste videli predložene fotografije i izabrali one koje želite da zadržite, tapnite na sličicu, a zatim tapnite na Select. Sive tačke ispod sličica označavaju predložene fotografije. Da biste kopirali fotografiju iz niza fotografija kao odvojenu fotografiju, tapnite na krug u donjem desnom uglu fotografije. Da biste obrisali niz fotografija, tapnite na sličicu niza i zatim tapnite na  .
.
Da biste izabrali koje će se fotogafije otpremiti na Photo Stream, idite u Settings > Photos & Camera.
Snimanje autoportreta pomoću opcije Retina Flash. Na uređajima koji podržavaju Retina Flash koristite Retina HD ekran kao blic pri snimanju autoportreta. Uključite blic, prebacite se na prednju kameru FaceTime, a zatim tapnite na dugme Shutter (ekran će zasvetleti posle ekspozicije).
Snimanje panoramske fotografije. (Zadnja kamera) Odaberite opciju Pano, tapnite na dugme Shutter, a zatim pomerajte lagano u smeru strelice. Da biste zaustavili pomeranje, ponovo tapnite na dugme. Da biste pomerali u drugom smeru, prvo tapnite na strelicu. Da biste pomerali prikaz nagore ili nadole, rotirajte iPhone u horizontalan položaj. Možete takođe okrenuti smer vertikalne panorame.
Na uređaju iPhone 7 Plus izaberite  ili
ili  da biste snimili Panorama fotografiju sa uvećanjem od 1 x i 2 x u punoj rezoluciji.
da biste snimili Panorama fotografiju sa uvećanjem od 1 x i 2 x u punoj rezoluciji.
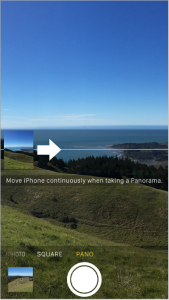
Korišćenje tajmera za fotografisanje. Upotrebite tajmer za fotografisanje kako biste se na vreme našli u kadru. Najpre stabilizujte iPhone, a zatim podesite kadar za fotografiju. Tapnite na  , tapnite na 3s ili 10s, a zatim tapnite na dugme Shutter.
, tapnite na 3s ili 10s, a zatim tapnite na dugme Shutter.
Čuvanje podešavanja kamere. Izaberite Settings > Photos & Camera, a zatim tapnite na Preserve Settings. Možete da sačuvate podešavnja za Camera Mode i Photo Filter tako da ne dođe do njihovog resetovanja kada sledeći put otvorite aplikaciju Camera. Takođe možete da sačuvate podešavanja za Live Photo na uređajima koji podržavaju Live Photo snimke.
Snimanje fotografije ekrana. Da biste snimili fotografiju ekrana, istovremeno pritisnite i otpustite dugmad Sleep/Wake i Home. Fotografija ekrana dodaje se na karticu Photos u aplikaciji Photos i takođe se može videti u albumu All Photos (ako koristite iCloud Photo Library).
kraj
CAMERA
Podešavanja za savršeni snimak
Automatska ekspozicija i detekcija lica. Kada fotografišete nakratko može da se prikaže pravougaonik kako bi ukazao da je podešena automatska ekspozicija. Kada fotografišete ljude, detekcija lica balansira ekspoziciju na mnogo lica. Pravougaonik se pojavljuje za svako detektovano lice.
Fiksiranje fokusa i ekspozicije. Ekspozicija je automatska ali je vi i dalje možete podesiti ručno za sledeću fotografiju tako što ćete tapnuti na objekat ili oblast na ekranu. Da biste zaključali ekspoziciju i fokus, dodirnite ekran i zadržite dok pravougaonik ne počne da pulsira. Ako su ekspozicija i fokus zaključani, to će biti označeno na ekranu. Fotografišite onoliko fotografija koliko želite. Kada ponovo tapnete na ekran, otključaće se ekspozicija i fokus, a ponovo će se uključiti automatska podešavanja i detekcija lica.
Napomena: Tapom na ekran podesićete fokus i ekspoziciju, dok se detekcija lica privremeno isključuje.
Podešavanje ekspozicije. Tapnite da biste videli  pored pravougaonika za ekspoziciju, a zatim prevucite nagore ili dole da biste podesili ekspoziciju.
pored pravougaonika za ekspoziciju, a zatim prevucite nagore ili dole da biste podesili ekspoziciju.
Uključivanje ili isključivanje blica. Tapnite na ![]() . True Tone blic na zadnjoj strani iPhone-a pruža dodatno svetlo kada vam je potrebno. Da biste ga koristili kao baterijsku lampu, prevucite nagore od donje ivice bilo kog ekrana, a zatim tapnite na dugme Flashlight u opciji Control Center. Pogledajte odeljak Control Center.
. True Tone blic na zadnjoj strani iPhone-a pruža dodatno svetlo kada vam je potrebno. Da biste ga koristili kao baterijsku lampu, prevucite nagore od donje ivice bilo kog ekrana, a zatim tapnite na dugme Flashlight u opciji Control Center. Pogledajte odeljak Control Center.
Poboljšajte. Direktno na iPhone-u možete uređivati fotografije i skraćivati video-zapise. Pogledajte odeljak Uređivanje fotografija i skraćivanje video-zapisa.
CAMERA
Snimanje video-zapisa
Aplikacija Camera vam omogućava snimanje video-zapisa, uključujući usporene i vremenski označeni video-zapise.
Snimanje video-zapisa. Odaberite Video, pa tapnite na dugme Record ili pritisnite bilo koje dugme za podešavanje jačine zvuka da biste pokrenuli i zaustavili snimanje. Podrazumevano, video-zapis se snima sa brzinom od 30 fps (kadrova po sekundi). Ostali video-režimi su:
- 1080p 60 fps (iPhone 6 i noviji modeli),
- 4K 30 fps (iPhone 6s i noviji modeli).
Da biste promenili podešavanja za snimanje video-zapisa, idite u Settings > Photos & Camera > Record Video.
Snimanje fotografije tokom snimanja video-zapisa. Tapnite na dugme za Shutter.
Snimanje usporenog snimka. (iPhone 5s i noviji modeli) Izaberite opciju Slo-mo da biste napravili usporeni video-zapis. Prilikom uređivanja video-snimka možete da podesite da se samo deo zapisa reprodukuje usporeno, a ostatak normalnom brzinom. Ako imate iPhone 6 ili noviji model, možete da birate video-zapis rezolucije 1080p sa brzinom od 120 fps ili rezolucije 720p sa brzinom od 240 fps. Da biste promenili podešavanja za snimanje usporenog video-zapisa, idite u Settings > Photos & Camera > Record Slo-mo.
Podešavanje usporenog dela video-zapisa. Tapnite na sličicu, a zatim tapnite na  . Povucite vertikalne trake ispod prikaza kadrova da biste definisali deo koji želite da reprodukujete usporeno.
. Povucite vertikalne trake ispod prikaza kadrova da biste definisali deo koji želite da reprodukujete usporeno.

Uvećavanje ili umanjivanje u toku snimanja video-zapisa. (Zadnja kamera) Raširite prste na snimku na ekranu da biste je uvećali, odnosno skupite prste da biste je umanjili.
Dual 12MP širokougaona i telefoto kamera na uređaju iPhone 7 Plus omogućava uvećanje video-zapisa do 6 x. Izaberite  ili
ili  da biste uvećali ili umanjili prikaz ili koristite točkić za uvećanje do 6 x.
da biste uvećali ili umanjili prikaz ili koristite točkić za uvećanje do 6 x.
Beleženje doživljaja sa opcijom Time-lapse. (Zadnja kamera) Izaberite Time-Lapse, postavite iPhone gde želite, a zatim tapnite na dugme Record da biste počeli da snimate zalazak sunca, otvaranje cveta ili drugi doživljaj u određenom vremenskom periodu. Tapnite ponovo na dugme Record da biste zaustavili snimanje. Fotografije u dugom vremenskom intervalu se povezuju u kratak video-zapis.
Kod Dual 12MP širokougaone i telefoto kamere na uređaju iPhone 7 Plus izaberite  ili
ili  da biste uvećali ili umanjili prikaz.
da biste uvećali ili umanjili prikaz.
U operativnom sistemu iOS 9 ili novijem vremenski označeni video-zapisi imaju stabilizaciju video-zapisa koja maksimalno umanjuje posledice pomeranja kamere pri snimanju.
CAMERA
HDR
Režim HDR (High Dynamic Range) omogućava snimanje kvalitetnih fotografija u uslovima visokog kontrasta. iPhone brzo snima više fotografija uzastopno, sa različitim podešavanjima ekspozicije i objedinjuje ih u jednu fotografiju. Dobijena fotografija ima bolje detalje u oblastima sa svetlim i srednjim tonovima.
Korišćenje HDR-a. (Zadnja kamera i prednja FaceTime kamera na telefonu iPhone 5s ili novijim modelima) Tapnite na dugme HDR. Najbolje rezultate ćete da ostvarite ako iPhone miruje i ako se objekat ne pomera.
Na modelu iPhone 5s i novijima možete da odaberete HDR Auto i iPhone će da upotrebi HDR kada je to najefikasnije.
Čuvanje samo HDR verzije. Izaberite Settings > Photos & Camera, a zatim isključite Keep Normal Photo. HDR verzije fotografija u albumima označene su oznakom „HDR“ u uglu.
Napomena: U aplikaciji Photos podrazumevano se prikazuju normalna i HDR verzija fotografije.
CAMERA
Pregled, deljenje i štampanje
Fotografije i video-zapise koje snimite čuvaju se u aplikaciji Photos. Kada je opcija iCloud Photo Library omogućena, sve nove fotografije i video-zapisi se automatski otpremaju i dostupni su u aplikaciji Photos na svim uređajima sa sistemom iOS 8.1 ili novijom verzijom koji imaju podešen iCloud Photo Library. Kada je opcija iCloud Photo Library isključena, i dalje možete da sakupite u albumu My Photo Stream do 1000 najnovijih fotografija sa uređaja na kojima je podešen iCloud.
Napomena: Ako je opcija Location Services uključena, fotografije i video se obeležavaju podacima o lokaciji koji mogu da koriste aplikacije i veb lokacija za deljenje fotografija. Pogledajte odeljak Location Services.
Pregled fotografija. Tapnite na sličicu u donjem levom uglu aplikacije Camera, zatim prevucite nalevo ili nadesno da biste videli fotografije koje ste nedavno snimili. Tapnite na All Photos da biste videli sve što se nalazi u aplikaciji Photos.
Tapnite na ekran da biste prikazali ili sakrili komande.
Prikaz opcija deljenja i štampanja. Tapnite na  dok gledate fotografiju. Pogledajte odeljak Deljenje iz aplikacija.
dok gledate fotografiju. Pogledajte odeljak Deljenje iz aplikacija.
Otpremanje fotografija i video-zapisa. Koristite iCloud Photo Library za otpremanje fotografija i video-zapisa sa iPhone-a na iCloud. Njima možete pristupati na uređajima sa sistemom iOS 8.1 ili novijom verzijom na kojima ste se prijavili na iCloud sa istim Apple ID-om. Takođe možete otpremati i preuzimati fotografije i video-zapise iz aplikacije Photos na iCloud.com.
Sinhronizacija fotografija i video-zapisa na iPhone-u sa Mas računara. Koristite panel za podešavanje za Photos u okviru aplikacije iTunes na računaru. Pogledajte odeljak Sinhronizacija sa aplikacijom iTunes.
MAPS
Traženje mesta
UPOZORENjE: Važne informacije o navigaciji i izbegavanju ometanja koja mogu dovesti do opasnih situacija potražite u odeljku Važne bezbednosne informacije.
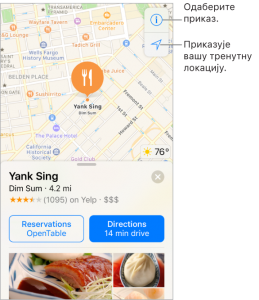
Krećite se po mapi povlačenjem ekrana. Da biste se okrenuli ka drugom smeru, rotirajte je pomoću dva prsta. Da biste se vratili na sever, tapnite na  .
.
Pitajte Siri. Recite, na primer:
- „Find coffee near me“,
- „Show me the Golden Gate Bridge“
Uvećavanje ili umanjivanje. Tapnite dva puta jednim prstom da biste uvećali prikaz; tapnite pomoću dva prsta da biste umanjili prikaz – ili raširite ili skupite prste. Skala se pojavljuje u gornjem levom uglu dok zumirate. Da biste promenili način prikaza razdaljine (milje ili kilometri), idite u Settings > Maps.
Pronalaženje obližnjih znamenitosti, usluga i još mnogo toga. Tapnite na polje za pretragu, a zatim na kategoriju kao što je Food ili Shopping. (Informacije o dostupnosti funkcije potražite na adresi iOS Feature Availability website.)
3D Touch. Da biste pronašli obližnja mesta sa ekrana Home, pritisnite Maps, a zatim izaberite brzu radnju Search Nearby. Pogledajte odeljak 3D Touch.
Traženje lokacije. Tapnite na polje za pretragu. Možete tražiti lokaciju na različite načine. Na primer:
- raskrsnica („8th and Market“),
- oblast („Greenwich Village“),
- znamenitost („Guggenheim“)
- poštanski broj („60622“),
- radnja („movies“, „restaurants San Francisco CA“, „Apple Inc New York“).
Aplikacija Maps može takođe da prikaže listu zadnjih lokacija, pretraga ili smernica za put koje možete da odaberete.
Promena oblasti pretrage. Uvećajte ili umanjite, ili prevucite ekran na drugu oblast, a zatim tapnite na Search Here.
Dobijanje informacija o lokaciji. Tapnite na lokaciju, a zatim prevucite nagore da biste prikazali sve informacije o njoj.
Dodavanje omiljene lokacije. Kada su prikazane informacije o lokaciji, izlistajte informacije nadole, a zatim tapnite na Add to Favorites.
Rezervacija stola i druge radnje. Ako ste instalirali aplikacije koje imaju proširenja za Map, moći ćete, na primer, da rezervišete sto u restoranu ili pozovete vozilo za grupnu vožnju do željene lokacije. Posetite prodavnicu App Store da biste pronašli aplikacije koje funkcionišu sa aplikacijom Maps.
Odabir željenog prikaza. Tapnite na , a zatim izaberite Map, Transit ili Satellite.
Ako informacije o prevozu nisu dostupne, tapnite na View Routing Apps da biste koristili aplikaciju za javni ili neki drugi oblik prevoza.
3D Touch. Da biste označili s voju lokaciju sa ekrana Home, pritisnite Maps, a zatim izaberite brzu radnju Mark My Location. Pogledajte odeljak 3D Touch.
voju lokaciju sa ekrana Home, pritisnite Maps, a zatim izaberite brzu radnju Mark My Location. Pogledajte odeljak 3D Touch.
Označavanje lokacije. Dodirnite i zadržite mapu sve dok se ne pojavi marker.
MAPS
Deljenje lokacije
Tapnite na lokaciju ili marker da biste prikazali informacije, tapnite na  , a zatim izaberite opciju kao što je Mail ili AirDrop. Pogledajte odeljak Deljenje iz aplikacija.
, a zatim izaberite opciju kao što je Mail ili AirDrop. Pogledajte odeljak Deljenje iz aplikacija.
3D Touch. Pritisnite lokaciju, a zatim izaberite brzu radnju Share Location ili Send My Location Možete i da pritisnite Maps na ekranu Home i zatim izaberete neku brzu radnju. Pogledajte odeljak 3D Touch.
MAPS
Dobijanje više informacija
3D Touch. Pritisnite lokaciju, a zatim izaberite brzu radnju Open Homepage ili Call. Pogledajte odeljak 3D Touch.
Saznajte stanje u saobraćaju. Na prikazu mape ili satelitskom prikazu tapnite na  , a zatim uključite Traffic. Narandžaste oznake prikazuju usporenja, a crvene veliku gužvu u saobraćaju. Da biste videli izveštaj o saobraćajnom incidentu, tapnite na marker incidenta.
, a zatim uključite Traffic. Narandžaste oznake prikazuju usporenja, a crvene veliku gužvu u saobraćaju. Da biste videli izveštaj o saobraćajnom incidentu, tapnite na marker incidenta.
Prikaz vremenske prognoze. Uvećavajte sve dok se ikona za vremensku prognozu, koja prikazuje trenutne vremenske uslove za to područje, ne prikaže u donjem desnom uglu.
3D Touch. Pritisnite ikonu za vremensku prognozu da biste prikazali časovnu prognozu. Pritisnite jače da biste prikazali 10-dnevnu prognozu u aplikaciji Weather. Pogledajte odeljak 3D Touch.
Pomognite da se poboljša Maps. Da biste prijavili netačnu oznaku, lokaciju koja nedostaje ili neki drugi problem, tapnite na  , a zatim i na Report an Issue.
, a zatim i na Report an Issue.
MAPS
Traženje uputstva
Napomena: Da biste dobili uputstva za put, iPhone mora biti povezan na internet. Da biste dobili uputstva za put sa svoje trenutne lokacije, opcija Location Services mora biti uključena. (Takođe pogledajte odeljak Location Services.)
Pitajte Siri. Recite, na primer:
- „Give me directions home“,
- „Transit directions to my dad’s work“,
- „What’s my ETA?“,
- „Find a gas station“
Savet: U aplikaciji Contacts dodajte kućnu i poslovnu adresu na karticu My Info, nakon čega možete da koristite pojam „work“ ili „home“ kada pretražujete u aplikaciji Maps ili koristeći Siri.
Pronalaženje rute do lokacije. Tapnite na lokaciju da bi se prikazale informacije o njoj, a zatim tapnite na Directions. Videćete uputstava sa vaše trenutne lokacije. Da biste dobili druga uputstva, tapnite na My Location, a zatim unesite drugu lokaciju.
Izbor druge rute. Ako je dostupno više ruta, tapnite na onu kojom želite da idete.
Prikaz rute za vožnju, pešačenje ili javni prevoz. Tapnite na Drive, Walk ili Transit.
Za izabrane gradove aplikacija Maps pruža informacije o javnom prevozu i višemodalno usmeravanje, od pešačenja do autobuskog stajališta, pa do silaska na odrešnoj stanici.
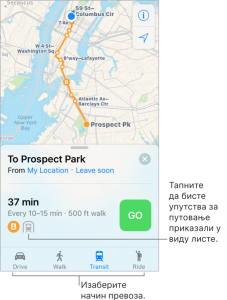
Ako uputstva za javni prevoz nisu dostupna na vašoj lokaciji, tapnite na View Routing Apps da biste koristili aplikaciju za druge oblike prevoza.
Označavanje stajališta javnog prevoza kao omiljenog. Dok pregledate mapu Transit, tapnite na stajalište ili stanicu javnog prevoza. Listajte do dna kartice lokacije, a zatim tapnite na Add to Favorites. Takođe, u vidžetu Maps Transit možete da dodate liniju javnog prevoza na Today View, pa možete brzo da proverite operativni status linije.
Izbor vremena ili datuma prevoza. Pronađite rutu javnog prevoza, a zatim tapnite na Leaving Soon da biste izabrali vreme ili datum polaska ili dolaska. Tapnite na Transit Options da biste izabrali filter za prevozna sredstva.
Preslušavanje postupnih uputstva za rutu. Pronađite rutu, a zatim tapnite na Go.
Aplikacija Maps prati vaš napredak i izgovara detaljna uputstva sve do vašeg odredišta. Ako se iPhone automatski zaključa, aplikacija Maps ostaje na ekranu i nastavlja da daje putokaze:
- prikaz pregleda rute: tapnite na karticu za rutu, a zatim na Overview. Da biste se vratili na postupna uputstva, tapnite na Resume.
- prikaz uputstva kao liste: tapnite na karticu za rutu, a zatim na Details;
- izbor brže rute: ako dobijete upozorenje u kojem se predlaže brža ruta, tapnite na Go da biste koristili tu rutu. Možete i da se obratite Siri na ovakav način: „Take the faster route“ ili „Don’t change my route“.
Aplikacija Maps može da vas preusmeri na drugu rutu ako je neki put zatvoren. Takođe, aplikacija Maps može da vas upozori na gužvu u saobraćaju, radove ili nesreću na putu, kao i na druge nezgode ispred vas.
Čak i kada otvorite neku drugu aplikaciju, aplikacija Maps nastavlja da vam pruža postupna uputstva. Da biste se vratili na aplikaciju Maps, tapnite na traku u gornjem delu ekrana. Ako želite da se izgovoreni audio-zapis (kao što je podkast ili audio-knjiga) automatski pauzira kada se aplikacija Maps oglasi postupnim uputstvima, izaberite Settings > Maps > Driving and Navigation, a zatim uključite Pause Spoken Audio.
Kratko skretanje sa rute. Da biste se zaustavili duž rute, prevucite karticu za rutu, a zatim tapnite na jednu od predloženih usluga, kao što je npr. Gas Stations. Tapnite na Go da biste dodali uslugu na rutu.
Zaustavljanje postupnih uputstva. Tapnite na End.
Pitajte Siri. Recite, na primer: „Stop navigating“.
Korišćenje aplikacije Maps na Mac računaru za dobijanje uputstava za putovanje. Otvorite aplikaciju Maps na Mac računaru (OS X 10.9 ili novija verzija), preuzmite uputstva za putovanje, a zatim izaberite File > Share > Send to [vaš uređaj]. Neophodno je da na Mac računaru i iPhone-u iCloud bude podešen pomoću istog Apple ID-a.
Možete da koristite i funkciju Handoff da biste na drugom uređaju preuzeli uputstva za putovanje. Pogledajte odeljak Handoff.
MAPS
Pronalaženje automobila
Kada prekinete vezu između iPhone-a i sistema Bluetooth ili CarPlay u automobilu i napustite parkirani automobil, Maps postavlja čiodu Parked Car tako da se lako možete vratiti do mesta gde ste ostavili automobil.
Pronalaženje mesta na kojem ste parkirali automobil. Tapnite na polje Search, a zatim izaberite Parked Car sa liste predloga.
Uključivanje ili isključivanje funkcije za lokaciju parkinga. Idite u Settings > Maps > Show Parked Location.
MAPS
Rezervisanje prevoza
Kada pronađete odredište, možete da rezervišete prevoz u kompaniji koja nudi uslugu grupne vožnje, ako ste instalirali aplikaciju za rezervisanje grupne vožnje. (Nije dostupno u svim oblastima.)
Rezervisanje prevoza. Pronađite odredište, tapnite na Directions, a zatim tapnite na Ride. Ako niste instalirali aplikaciju za rezervisanje grupne vožnje, Maps će vam prikazati aplikacije koje su dostupne u prodavnici App Store.
Preuzimanje aplikacije za rezervisanje grupne vožnje za aplikaciju Maps. Posetite prodavnicu App Store da biste pronašli aplikacije za rezervisanje grupne vožnje koje funkcionišu sa aplikacijom Maps.
MAPS
Uklanjanje markera i ruta
Uklanjanje markera. Tapnite na marker, tapnite na Edit Location, a zatim na Remove Marker.
Brisanje rute. Prethodne rute su izlistane ispod polja Search. Da biste uklonili rutu, prevucite je nalevo, a zatim tapnite na Remove.
MAPS
3D i Flyover
Uz 3D i Flyover možete pogledati trodimenzionalni prikaz i čak i preleteti preko većine velikih svetskih gradova.
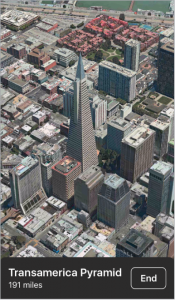
Prikaz 3D mape. Prevucite sa dva prsta nagore. (Zumirajte za bliži pogled ako se 3D mapa ne pojavi.) Najbolji efekat se ostvaruje kada koristite satelitski prikaz. Tapnite na  , a zatim tapnite na Satellite.
, a zatim tapnite na Satellite.
Podešavanje ugla. Prevucite sa dva prsta na gore ili na dole.
Pokretanje 3D obilaska u funkciji Flyover. Obilazak iz vazduha je dostupan samo za određene gradove i lokacije. Gradovi su obeleženi  pored njihovog naziva. (Ako ne vidite
pored njihovog naziva. (Ako ne vidite  oznake, umanjite prikaz kada se nalazite u prikazu Map. Ako koristite prikaz Transit ili Satellite, najpre tapnite na
oznake, umanjite prikaz kada se nalazite u prikazu Map. Ako koristite prikaz Transit ili Satellite, najpre tapnite na  , a zatim izaberite Map.) Tapnite na ime grada da bi se prikazala njegova traka, a zatim tapnite na Tour da biste započeli obilazak.
, a zatim izaberite Map.) Tapnite na ime grada da bi se prikazala njegova traka, a zatim tapnite na Tour da biste započeli obilazak.
Lokacije na kojima je dostupan obilazak iz vazduha imaju na svojim trakama oznaku Flyover Tour. Tapnite na nju da biste započeli obilazak.
Turu zaustavljate tako što tapnete na ekran da bi se prikazale komande, a zatim tapnite na End Flyover Tour. Za povratak na standardni prikaz tapnite na  , a zatim tapnite na Map.
, a zatim tapnite na Map.
CLOCK
Prikaz vremena za različite svetske gradove
Aplikaciju Clock možete koristiti za prikaz vremena za različite lokacije širom sveta.
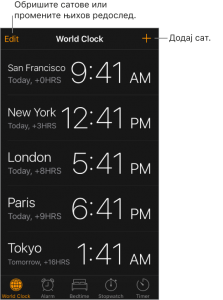
Pitajte Siri. Recite, na primer:
- „What time is it?“
- „What time is it in London?“
Upravljanje World Clock listom. Tapnite na Edit na kartici World Clock.
- Dodavanje grada: tapnite na
 , a zatim odaberite grad;
, a zatim odaberite grad; - brisanje grada: tapnite na
 ;
; - promena rasporeda prikaza gradova: prevucite
 nagore ili nadole.
nagore ili nadole.
CLOCK
Podešavanje alarma i rasporeda vremena spavanja
Aplikacija Clock omogućava da podesite alarm koji u određeno vreme reprodukuje zvuk ili aktivira vibraciju. Takođe možete da podesite i raspored spavanja koji će vas podsećati kada je vreme za spavanje i reprodukovati zvuk kada je vreme za buđenje.
Pitajte Siri. Recite, na primer:
- „Wake me up tomorrow at 7 a.m.“,
- „Set an alarm for 9 a.m. every Friday“,
- „Turn off all my alarms“
Podešavanje alarma. Tapnite na Alarm, a zatim tapnite na  . Podesite vreme i druge opcije, a zatim dodelite ime alarmu (na primer, „Water the plants“).
. Podesite vreme i druge opcije, a zatim dodelite ime alarmu (na primer, „Water the plants“).
3D Touch. Da biste postavili alarm sa ekrana Home, pritisnite Clock, a zatim tapnite na Create Alarm. Pogledajte odeljak 3D Touch.
Izmena alarma. Tapnite na Edit, a zatim tapnite na alarm.
Brisanje alarma. Prevucite prstom nalevo na alarmu, a zatim tapnite na Delete.
Podešavanje rasporeda vremena spavanja. Tapnite na Bedtime, a zatim sledite uputstva da biste postavili podsetnik za spavanje i alarm za buđenje. Nakon početnog podešavanja možete da prevučete  i
i  da biste podesili vreme spavanja i vreme buđenja. Tapnite na Options da biste podesili dane za alarm, zvuk pri buđenju i jačinu zvuka. Da biste isključili podsetnike za Bedtime, prevucite ekran nadole da biste videli preklopnik Bedtime.
da biste podesili vreme spavanja i vreme buđenja. Tapnite na Options da biste podesili dane za alarm, zvuk pri buđenju i jačinu zvuka. Da biste isključili podsetnike za Bedtime, prevucite ekran nadole da biste videli preklopnik Bedtime.
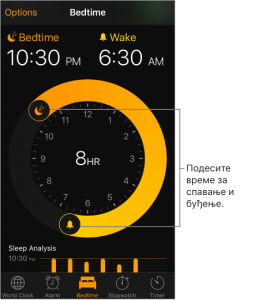
Prikaz istorije spavanja. U odeljku Sleep Analysis kartice Bedtime prikazana je istorija za poslednjih nekoliko dana, na osnovu korišćenja iPhone uređaja tokom tih sati. Istorija spavanja se automatski obezbeđuje i u aplikaciji Health, u kojoj možete da pronađete više podataka.
Uspavajte se uz muziku ili podkast. Tapnite na Timer, pa na When Timer Ends, pa u dnu odaberite Stop Playing.
CLOCK
Praćenje vremena pomoću tajmera ili štoperice
U aplikaciji Clock možete da odbrojavate vreme unazad od određene tačke ili da merite trajanje događaja pomoću štoperice.
Pitajte Siri. Recite, na primer:
- „Set the timer for 3 minutes“,
- „Stop the timer“
Podešavanje tajmera. Tapnite na Timer, a zatim podesite trajanje vremena i zvuk koji će se reprodukovati po isteku vremena.
Savet: Da biste brzo pristupili tajmeru, prevucite prstom od donje ivice ekrana nagore da biste otvorili Control Center, a zatim tapnite na  . Stavci Timer možete da pristupite putem opcije Control Center čak i kada je iPhone zaključan.
. Stavci Timer možete da pristupite putem opcije Control Center čak i kada je iPhone zaključan.
Merenje trajanja događaja i praćenje prolaznog vremena. Tapnite na Stopwatch, a zatim tapnite na Start. Tapnite na Lap da biste snimili krug ili prolazno vreme. Praćenje vremena će se nastaviti čak i ako se vratite na ekran Home, otvorite druge aplikacije ili pritisnite dugme Sleep/Wake. Tapnite na Stop da biste snimili konačno vreme. Kada završite, tapnite na Reset da biste resetovali štopericu na nulu.
Savet: Prevlačenje do kartice Stopwatch za prebacivanje između digitalnog i analognog prikaza sata.
APLIKACIJE
Weather
Saznajte trenutnu temperaturu i desetodnevnu prognozu vremena za jedan ili više gradova širom sveta uz izveštaje o vremenu na svakih sat vremena u narednih 12 sati. Aplikacija Weather koristi lokacijske usluge kako bi obezbedila vremensku prognozu za trenutnu lokaciju.
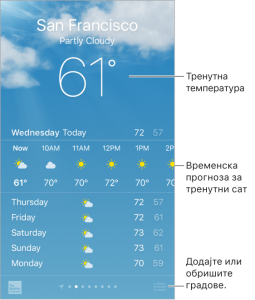
Pitajte Siri. Recite, na primer:
- „What’s the weather for today?“
- „How windy is it out there?“
- „When is sunrise in Paris?“
Pregled lokalne vremenske prognoze. Prevucite prstom ekran koji se nalazi skroz levo (dostupan je samo kada su uključene lokacijske usluge u Settings > Privacy > Location Services).
Provera trenutne časovne prognoze. Prevucite satni prikaz levo ili desno.
Pregled detaljne vremenske prognoze. Prevucite nagore.
Dodavanje grada. Tapnite na  , a zatim i na
, a zatim i na  . Unesite ime grada ili poštanski broj, a zatim tapnite na Search.
. Unesite ime grada ili poštanski broj, a zatim tapnite na Search.
Pregled vremenske prognoze za drugi grad. Prevucite preko ekrana nalevo ili nadesno da biste videli vremensku prognozu za drugi grad ili tapnite na  i izaberite novi grad sa liste.
i izaberite novi grad sa liste.
3D Touch. Da biste izabrali vremensku prognozu sa ekrana Home, pritisnite Weather, a zatim izaberite lokaciju. Tapnite na Add da biste dodali lokaciju. Pogledajte odeljak 3D Touch.
Prikaz svih gradova odjednom. Spojite prste na ekranu ili tapnite na  .
.
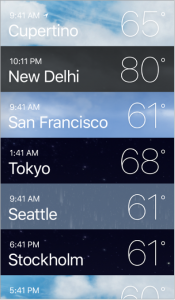
3D Touch. Da biste prikazali vremensku prognozu za određeni grad, pritisnite naziv grada na listi lokacija da biste bacili pogled na vremensku prognozu, a zatim pritisnite jače da biste je otvorili. Pogledajte odeljak 3D Touch.
Brisanje grada. Tapnite na  , prevucite grad nalevo, a zatim tapnite na Delete.
, prevucite grad nalevo, a zatim tapnite na Delete.
Preuređivanje redosleda gradova. Tapnite na  , dodirnite i zadržite grad, a zatim ga povucite nagore ili nadole.
, dodirnite i zadržite grad, a zatim ga povucite nagore ili nadole.
Odabir stepena Farenhajta ili Celzijusa. Tapnite na  , a zatim i na simbol °F ili °C.
, a zatim i na simbol °F ili °C.
Isključivanje lokalne vremenske prognoze. Idite u Settings > Privacy, a zatim uključite Location Services. Pogledajte odeljak Location Services.
Korišćenje usluge iCloud za prosleđivanje liste gradova na druge iOS uređaje. Idite u Settings > [vaše ime] > iCloud, a zatim uključite iCloud Drive. Pogledajte odeljak iCloud.
NEWS
Prvi koraci u aplikaciji News
Aplikacija News prikuplja sve priče koje želite da čitate iz vaših omiljenih izvora, a čiji je izbor napravljen na osnovu tema koje vas najviše zanimaju. Možete da istražujete preporučene publikacije (nazivaju se kanali u aplikaciji News), primate obaveštenja o važnim pričama sa omiljenih kanala, tražite određene kanale ili teme, sačuvate i delite omiljene priče, kao i da se pretplatite i dobijete vrhunske priče od odabranih izdavača.
Kada prvi put otvorite aplikaciju News, možete da je personalizujete na osnovu svojih interesovanja.
Napomena: Da biste koristili aplikaciju News, potrebna vam je Wi-Fi ili mobilna veza. Aplikacija News nije dostupna u svim oblastima.
Dodavanje kanala i tema. Otvorite News, a zatim dodajte omiljene kanale (publikacije poput časopisa, novina ili veb-lokacija sa vestima). Možete dodavati i teme kao što su Sports i Entertainment. Prevucite nagore da biste videli još kanala i tema. Od vaših izbora zavisi to koje će se priče pojaviti u fidu For You.
Dodavanje obaveštenja. Tapnite na Customize Notifications, a zatim izaberite publikacije od kojih želite da primate najvažnije dnevne novosti na ekran Lock.
Prijem priča putem e-pošte. Da biste primali e-poštu sa najboljim Apple News pričama koje su izabrali urednici iz kompanije Apple, tapnite na Sign Me Up na stavci Get News na ekranu Your Inbox.
Pretraga dodatnih kanala i tema. Nakon podešavanja aplikacije News, tapnite na Explore da biste pregledali predložene kanale i teme. Ili tapnite na teme, kao što su Travel, Arts ili Sports da biste ih pregledali. Da biste dodali kanal ili temu u karticu Favorites, tapnite na  .
.
NEWS
For You
For You predstavlja najbolje priče povezane sa publikacijama i temama koje ste dodali u Favorites. For You takođe uključuje Top Stories dana, Trending Stories koje su popularne kod drugih News čitalaca i Featured Stories koje su izabrali urednici iz kompanije Apple, kao i još toga.
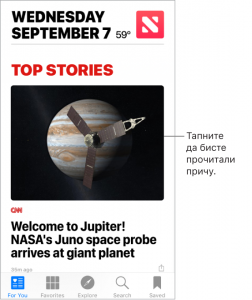
Prikaz više priča u okviru grupe. Tapnite na strelicu pri dnu grupe.
3D Touch. Da biste pristupili pričama i nedavno pregledanim kanalima sa ekrana Home, pritisnite News, a zatim izaberite brzu radnju. Pogledajte odeljak 3D Touch.
Reprodukcija video-zapisa u listi sa pričama. Tapnite na  .
.
Pribavljanje novijih priča. Povucite nadole da biste osvežili For You stranicu sa najnovijim pričama.
Opcije za označavanje sviđanja, deljenje ili čuvanje. Dok pregledate priču, tapnite na  ili prevucite priču nalevo, a zatim izaberite Love Story, Share ili Save.
ili prevucite priču nalevo, a zatim izaberite Love Story, Share ili Save.
Brzo označavanje priče sa Dislike ili prijava zabrinutosti u vezi sa pričom. Dok pregledate priču, tapnite na  ili prevucite priču nadesno, a zatim izaberite Dislike Story ili Report.
ili prevucite priču nadesno, a zatim izaberite Dislike Story ili Report.
Da biste uklonili oznaku Dislike, tapnite na  ili prevucite priču nadesno, a zatim tapnite na Remove Dislike. Da biste uklonili oznaku Love, tapnite na
ili prevucite priču nadesno, a zatim tapnite na Remove Dislike. Da biste uklonili oznaku Love, tapnite na  ili prevucite nalevo, a zatim tapnite na Remove Love.
ili prevucite nalevo, a zatim tapnite na Remove Love.
Označavanje kanala sa Dislike. Da biste sprečili da se priče sa određenog kanala prikazuju u fidu For You, tapnite na  , a zatim na Dislike Channel.
, a zatim na Dislike Channel.
3D Touch. Pritisnite na kanal u okviru kategorije Favorites ili pritisnite priču, prevucite nagore, a zatim tapnite Dislike Channel. Pogledajte odeljak 3D Touch.
Označavanje grupe tema sa Love ili Dislike. Tapnite na  ili
ili  pored grupe tema u fidu For You.
pored grupe tema u fidu For You.
Ako vam se dopada grupa tema, srodne priče će se češće prikazivati u fidu For You, dok će se tema pojaviti u kategoriji Favorites. Ako vam se ne dopada grupa tema, u fidu For You će se prikazivati manje srodnih priča, dok će se u kategoriji Favorites tema prikazati među kanalima i temama koje ste označili da vam se ne dopadaju.
NEWS
Čitanje priča
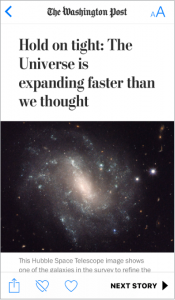
Čitanje priče. Tapnite na priču da biste je pročitali. Videćete pregled priča sa veba koje su dostupne preko RSS fida. Da biste videli celu RSS priču, prevucite nagore. Da biste uvek prikazali celu priču, idite u Settings > News, a zatim isključite Show Story Previews.
3D Touch. Pritisnite priču da biste bacili pogled na nju, a zatim prevucite nagore da biste prikazali opcije poput Love Story, Dislike Story, Save, Share Story i Dislike Channel. Možete i da pritisnete jače da bi priča iskočila. Pogledajte odeljak 3D Touch.
Čitanje sledeće priče. Tapnite na strelicu u donjem desnom uglu ekrana. Takođe možete da prevučete nalevo da biste pročitali sledeću priču ili prevucite nadesno da biste pročitali prethodnu priču. Prevucite od leve ivice nadesno da biste se vratili na listu sa pričama.
Da biste sakrili strelicu prilikom listanja, idite u Settings > News, a zatim isključite Always Show „Next Up.“
Označavanje priča sa Love ili Dislike u aplikaciji News. Dok pregledate priču, tapnite na  ili
ili  . News bira buduće preporuke i na osnovu primljenih povratnih informacija.
. News bira buduće preporuke i na osnovu primljenih povratnih informacija.
Promena veličine teksta. Tapnite na  , a zatim tapnite na manje ili veće slovo da biste promenili veličinu. (Nije dostupno u svim pričama.)
, a zatim tapnite na manje ili veće slovo da biste promenili veličinu. (Nije dostupno u svim pričama.)
Deljenje priča. Dok pregledate priču, tapnite na  , a zatim izaberite opciju deljenja kao što je Message ili Twitter. Da biste podelili priču na svojoj listi sa pričama, prevucite priču nalevo, tapnite na Share, a zatim izaberite opciju deljenja.
, a zatim izaberite opciju deljenja kao što je Message ili Twitter. Da biste podelili priču na svojoj listi sa pričama, prevucite priču nalevo, tapnite na Share, a zatim izaberite opciju deljenja.
Prijava nedoumice. Ako smatrate da je priča pogrešno označena, neprikladna, uvredljiva ili da nije pravilno prikazana, prevucite je nadesno, a zatim tapnite na Report.
NEWS
Omiljene stavke
Na listi Favorites navedeni su kanali i teme koje ste izabrali kada ste prvi put otvorili aplikaciju News. Na listi Favorites su takođe navedeni kanali i teme koje ste dodali kasnije.
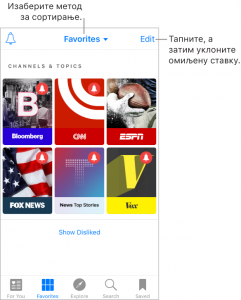
Označavanje kanala ili teme kao omiljene. Tapnite na  na kanalu, u opciji Explore ili pored rezultata pretrage. Da biste označili popularnu temu kao omiljenu, tapnite na Search, tapnite na temu, a zatim tapnite na
na kanalu, u opciji Explore ili pored rezultata pretrage. Da biste označili popularnu temu kao omiljenu, tapnite na Search, tapnite na temu, a zatim tapnite na  .
.
Pregledajte priče kanala. Tapnite na kanal ili temu da biste videli nedavno objavljene priče. Na pojedinim kanalima možete da pregledate odeljke, kao što su Politics, Sports ili Entertainment.
3D Touch. Pritisnite kanal ili temu da biste bacili pogled na najnovije priče. Pogledajte odeljak 3D Touch.
Uređivanje omiljenih stavki. Tapnite na Edit, a zatim tapnite na  da biste obrisali kanal ili temu koje više ne želite da pratite.
da biste obrisali kanal ili temu koje više ne želite da pratite.
3D Touch. Da biste uklonili kanal iz kategorije Favorites, pritisnite kanal, prevucite ga nagore, a zatim tapnite na Remove Love from Channel. Da biste uklonili temu iz kategorije Favorites, pritisnite temu, prevucite je nagore, a zatim tapnite na Remove Love from Topic. Pogledajte odeljak 3D Touch.
Istražite detaljnije temu. Tapnite na temu da biste videli nedavne srodne priče.
Sortiranje omiljenih stavki. Tapnite na Favorites pri vrhu ekrana, a zatim izaberite Sort by Name, Sort by Most Recent ili Sort by Most Visited.
Upravljanje obaveštenjima. Tapnite na  , a zatim uključite ili isključite obaveštenja za omiljene kanale i kanale koje preporučuju urednici iz kompanije Apple.
, a zatim uključite ili isključite obaveštenja za omiljene kanale i kanale koje preporučuju urednici iz kompanije Apple.
Prikaz kanala i tema označenih sa Dislike. Tapnite na Show Disliked pri dnu ekrana Favorites da biste prikazali kanale i teme koje vam se ne dopadaju. Da biste ponovo prikazali te kanale i teme u fidu For You, tapnite na kanal ili temu, a zatim tapnite na  .
.
3D Touch. Tapnite na Show Disliked u kategoriji Favorites, pritisnite temu ili kanal, prevucite nagore, a zatim tapnite na Remove Dislike from Channel ili Remove Dislike from Topic. Pogledajte odeljak 3D Touch.
NEWS
Pretraga
Aplikacija News prati veliki broj različitih tema tako da lako možete da pronađete priče koje vas interesuju.
Pretraživanje kanala i tema. Tapnite na Search, a zatim unesite ime kanala (na primer, CNN ili Wired) ili temu (na primer, moda, biznis ili politika). Na listi rezultata tapnite na  da biste dodali stavku u Favorites.
da biste dodali stavku u Favorites.
Prikaz popularnih tema. Search nudi popularne teme za početak. Tapnite na temu da biste videli srodne priče, a zatim tapnite na  da biste dodali temu u Favorites.
da biste dodali temu u Favorites.
NEWS
Čuvanje priča
Aplikacija News vam omogućava da sačuvate priče kako biste ih kasnije čitali na mreži ili van nje.
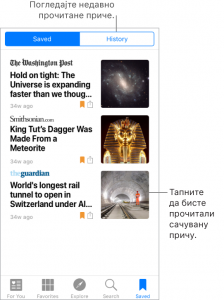
Čuvanje priče. Dok pregledate listu priča ili čitate priču, tapnite na  , a zatim i na Save. Da biste pročitali sačuvanu priču, tapnite na Saved, a zatim tapnite na priču.
, a zatim i na Save. Da biste pročitali sačuvanu priču, tapnite na Saved, a zatim tapnite na priču.
Brisanje sačuvane priče. Tapnite Saved, a zatim priču prevucite nalevo.
Prikaz istorije čitanja. Tapnite na karticu History da biste videli šta ste pročitali. Prevucite priču nalevo da biste je obrisali. Da biste obrisali istoriju za News ili informacije koje su korišćene za kreiranje preporuka, tapnite na Clear, a zatim izaberite jednu od dve opcije ili obe.
NEWS
Pretplate u aplikaciji News
Pretplata na kanale. News vam omogućava da čitate vrhunske priče od odabranih izdavača. Postoji tri načina za pristup pretplatama u aplikaciji News:
- pretplata u okviru aplikacije News: možete da kupite pretplatu direktno u aplikaciji News. Na kanalu koji nudi pretplatu tapnite na priču koja zahteva da se pretplatite da biste mogli da je čitate, a zatim tapnite na Subscribe Now;
- pristup postojećoj pretplati kupljenoj u prodavnici iTunes ili App Store: News proverava da li na vašem nalogu u prodavnici iTunes Store ima pretplata koje ste kupili u okviru aplikacija izdavača. Ako je bilo koja kupljena pretplata dostupna i u aplikaciji News, automatski ćete dobiti pristup njoj u aplikaciji News. Pogledajte About in-app purchases website;
- pristup postojećoj pretplati kupljenoj od izdavača: ako ste se pretplatili direktno iz izdavačevog ekosistema, izdavač vam može dozvoliti da se prijavite na nalog u aplikaciji News da biste pristupili svojoj pretplati.
Da biste se prijavili, tapnite na priču koja zahteva pretplatu da biste je pročitali, a zatim tapnite na Already a Subscriber? Unesite korisničko ime i lozinku za postojeću pretplatu.
Kada se pretplatite na kanal, on se automatski dodaje u Favorites, dok se priče sa tog kanala pojavljuju na listi For You.
Više informacija možete pronaći u članku About subscriptions in Apple News website.
WALLET
Pregled aplikacije Wallet
Aplikacija Wallet na jednom mestu čuva vaše kartice i propusnice kojima je lako pristupiti:
- kartice za Apple Pay: kreditne i debitne kartice, kartice prodavnice i kartice za plaćanje unapred (nije dostupno u svim oblastima);
- Propusnice: bording karte, ulaznice za bioskop, kuponi, nagradne kartice i ostalo
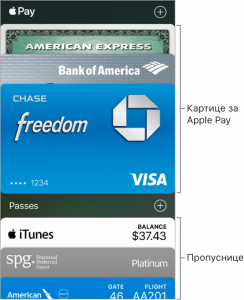
APPLE PAY
Osnovne informacije o usluzi Apple Pay
Na podržanim uređajima koristite Apple Pay (nije dostupan u svim oblastima) za kupovinu u prodavnicama koje prihvataju beskontaktno plaćanje, kao i u okviru aplikacija i veb lokacija koje podržavaju Apple Pay. Aplikacija Wallet sadrži kreditne i debitne kartice, koje se pojavljuju na vrhu Wallet grupe, za Apple Pay transakcije.
Nisu sve Apple Pay funkcije dostupne u svim oblastima. Više informacija o načinu korišćenja usluge Apple Pay potražite na veb-lokaciji podrške za Apple Pay.
APPLE PAY
Podešavanje aplikacije Apple Pay
Prijavljivanje u iCloud. Ako se već niste prijavili, idite u Settings > Sign in to your iPhone, a zatim se prijavite koristeći Apple ID. Pogledajte odeljak iCloud.
Dodavanje kreditne ili debitne kartice. Pored stavke Apple Pay tapnite na  .Prvi put kada dodate kreditnu ili debitnu karticu u Wallet, može biti zatraženo od vas da upotrebite karticu koju koristite za iTunes. Tapnite na Next, a zatim postavite iPhone tako da se kartica pojavi u kadru.
.Prvi put kada dodate kreditnu ili debitnu karticu u Wallet, može biti zatraženo od vas da upotrebite karticu koju koristite za iTunes. Tapnite na Next, a zatim postavite iPhone tako da se kartica pojavi u kadru.
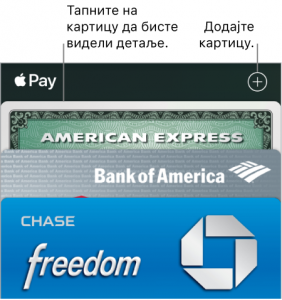
Izdavalac kartice određuje da li je kartica pogodna za upotrebu sa uslugom Apple Pay i može vam zatražiti dodatne informacije za završetak postupka verifikacije. Pogledajte članak Apple podrške Apple Pay participating banks.
Možete da dodate najviše osam kreditnih i debitnih kartica, uključujući i kartice prodavnice.
Napomena: Ako se odjavite iz iCloud-a u Settings > [vaše ime], ukloniće se sve kreditne i debitne kartice koje ste dodali nalogu Apple Pay na iPhone-u. Kartice možete dodati ponovo prilikom sledeće prijave na iCloud.
Podešavanje podrazumevane kartice. Prva kartica koju dodate u aplikaciju Wallet postaje podrazumevana kartica za plaćanje. Da biste podesili neku drugu karticu kao podrazumevanu, dodirnite i zadržite željenu karticu sa liste u aplikaciji Wallet, a zatim je povucite na vrhu grupe.
Navođenje adrese isporuke i kontakt informacija za kupovine. Izaberite Settings > Wallet & Apple Pay.
APPLE PAY
Plaćanje u prodavnicama
Apple Pay možete da koristite na mnogim beskontaktnim čitačima. Potražite simbol koji označava da prodavnica prihvata Apple Pay plaćanje, uključujući i sledeće:
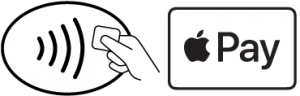
Plaćanje podrazumevanom karticom. Postavite prst na Touch ID, prinesite iPhone na razdaljinu od 2,5 cm u odnosu na simbol na čitaču i sačekajte da iPhone zavibrira. Potvrdna oznaka na ekranu i zvučni signal potvrđuju da je transakcija izvršena.
Ili, ako je iPhone zaključan, dvaput kliknite na dugme Home i držite lagano prst na tom dugmetu. Primaknite iPhone blizu čitača dok telefon ne zavibrira.
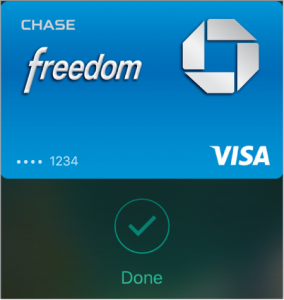
3D Touch. Pritisnite ikonu Wallet na ekranu Home za brzi pristup podrazumevanoj kartici. Pogledajte odeljak 3D Touch.
Korišćenje neke druge kartice. Kada se prikaže podrazumevana kartica, tapnite na nju da biste videli sve svoje kartice, a zatim tapnite na karticu koju želite da koristite.
Savet: Kada na određenim lokacijama koristite Apple Pay, možete dobiti obaveštenje koje vam omogućava da lako dodajete kupone za tu prodavnicu.
Podešavanje kartice prodavnice za Automatic Selection. Za automatsko korišćenje kartice prodavnice (umesto podrazumevane kartice) za povezanu trgovinu, tapnite na karticu prodavnice, potom na  , a zatim uključite Automatic Selection.
, a zatim uključite Automatic Selection.
Napomena: Ako je opcija Location Services uključena, lokacija iPhone-a u vreme obavljanja kupovine može da se pošalje u Apple. Pogledajte odeljak Location Services.
APPLE PAY
Plaćanje u aplikacijama ili na veb-lokacijama
Kada kupujete u okviru aplikacije ili na veb-lokaciji u pregledaču Safari, potražite dugme Buy with Apple Pay ili opciju plaćanja Apple Pay.
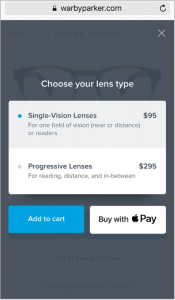
Plaćanje u aplikacijama ili na veb-lokacijama. Prilikom završetka kupovine tapnite na dugme Apple Pay ili Buy with Apple Pay, zatim pregledajte informacije o plaćanju. Izvršite izmene u informacijama o isporuci i naplati, ili odaberite neku drugu karticu. Kada to uradite, unesite Touch ID ili bezbednosni kôd da biste dovršili plaćanje.
APPLE PAY
Kupovina na Mac računaru i plaćanje na iPhone-u
Pomoću veb-pregledača Safari možete da koristite Mac za kupovinu i završetak kupovine na veb-lokacijama koje podržavaju Apple Pay, kao i da dovršite plaćanje pomoću usluge Apple Pay na iPhone-u.
Podešavanje Mac računara i iPhone-a za uslugu Apple Pay.
- Podešavanje aplikacije Apple Pay na iPhone-u.
- Prijavite se na iCloud koristeći isti Apple ID na oba uređaja.
- Uključite Bluetooth na oba uređaja.
- Pobrinite se da se iPhone nalazi u blizini i da je povezan na mobilnu ili Wi-Fi mrežu.
Završetak kupovine. Na Mac računaru izaberite opciju plaćanja Apple Pay, a zatim pregledajte informacije o plaćanju. Izvršite izmene u informacijama o isporuci i naplati, ili odaberite neku drugu karticu. Kada to uradite, na iPhone-u pregledajte rezime plaćanja, a zatim unesite Touch ID ili bezbednosni kôd da biste dovršili plaćanje.
Sprečavanje iPhone-a da potvrdi plaćanja na Mac računaru. Ako ne želite da koristite Apple Pay na iPhone-u da biste potvrdili plaćanja na Mac računaru, izaberite Settings > Wallet & Apple Pay, a zatim isključite Allow Payments na Mac računaru.
APPLE PAY
Prikaz aktivnosti kartice i upravljanje karticama
Prikaz kartice. Tapnite na karticu u Wallet grupi. Možda će se prikazati poslednja transakcija.
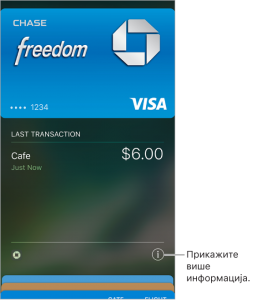
Prikaz informacija o kartici i upravljanje njima. Tapnite na  . Možete:
. Možete:
- prikazati poslednje četiri cifre broja kartice i Device Account Number – broj koji se šalje prodavnici,
- promeniti informacije za naplatu,
- ukloniti kartice iz aplikacije Wallet.
Prikaz aktivnosti u okviru usluge Apple Pay. Tapnite na  , a zatim na Transactions da biste prikazali transakcije koje su obavljene na ovom iPhone-u. Da biste sakrili ove informacije, isključite Transaction History.
, a zatim na Transactions da biste prikazali transakcije koje su obavljene na ovom iPhone-u. Da biste sakrili ove informacije, isključite Transaction History.
Napomena: Odobreni iznos može da se razlikuje od iznosa koji je naplaćen sa vašeg računa. Na primer, benzinska stanica može da odobri naplatu 99 USD čak iako ste sipali gorivo u vrednosti od 25 USD. Da biste videli iznos konačne naplate pogledajte izvod o stanju na kartici, koji će sadržati i sve Apple Pay transakcije.
Sprečavanje da se kartice pojavljuju na zaključanom ekranu. Izaberite Settings > Wallet & Apple Pay. U delu Allow Access When Locked isključite opciju Double-Click Home Button.
Ako izgubite iPhone ili ga neko ukrade. Ako ste omogućili funkciju Find My iPhone, može vam pomoći da lakše locirate i zaštitite iPhone, kao i da obustavite ili uklonite mogućnost kupovine preko vaših kartica u usluzi Apple Pay. Da biste to uradili, prijavite se u iCloud.com koristeći Apple ID na Mac ili PC računaru, kliknite na Settings, a zatim izaberite uređaj sa funkcijom Apple Pay u odeljku My Devices. Takođe možete pozvati izdavače svojih kartica.
WALLET
Propusnice
Koristite propusnice u aplikaciji Wallet da biste se prijavili za let, ušli u bioskop ili iskoristili kupon. Propusnice/karte mogu da sadrže korisne informacije, npr. stanje na kartici za kafu, datum isteka kupona ili broj vašeg mesta na koncertu.
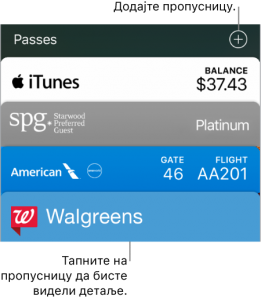
Pronađite aplikacije koje podržavaju Wallet. Tapnite na  pored stavke Passes, a zatim tapnite na Find Apps for Wallet.
pored stavke Passes, a zatim tapnite na Find Apps for Wallet.
Takođe možete i find apps for Wallet in the iTunes Store on your computer.
Dodavanje propusnice skeniranjem koda. Tapnite na  pored stavke Passes, a zatim tapnite na Scan Code to Add a Pass. Usmerite svoj iPhone prema kodu i uokvirite ga da biste ga dodali.
pored stavke Passes, a zatim tapnite na Scan Code to Add a Pass. Usmerite svoj iPhone prema kodu i uokvirite ga da biste ga dodali.
Dodavanje propusnice za aplikaciju, e-poštu, poruku ili veb lokaciju. Tapnite na propusnicu ili vezu, a zatim i na Add.
Korišćenje propusnice. Ako se na zaključanom ekranu pojavi upozorenje za propusnicu, prevucite nagore da biste otvorili Wallet i prikazali propusnicu, a zatim okrenite bar-kod propusnice ka čitaču. U suprotnom, otvorite Wallet, izaberite propusnicu, a zatim okrenite bar-kod ka čitaču.
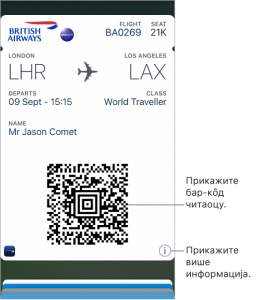
Dodavanje sredstava na Apple ID nalog. U Apple Store prodavnicama i izabranim maloprodajama u većini zemalja možete da dodate sredstva na Apple ID nalog koristeći iTunes Pass. Više informacija o kreiranju iTunes Pass-a potražite u članku Apple podrške About iTunes Pass.
Deljenje propusnice. Propusnicu možete deliti koristeći Mail, Messages ili AirDrop. Tapnite na propusnicu, pa na  , a zatim i na Share Pass. Pogledajte odeljak Deljenje iz aplikacija.
, a zatim i na Share Pass. Pogledajte odeljak Deljenje iz aplikacija.
Osvežavanje propusnice. Propusnice se obično automatski ažuriraju. Da biste ručno osvežili propusnicu, tapnite na nju, pa na  , a zatim povucite propusnicu nadole.
, a zatim povucite propusnicu nadole.
Prikaz propusnice na osnovu lokacije. Propusnica se može pojaviti na zaključanom ekranu kada aktivirate iPhone u pravo vreme i na pravom mestu – na primer, kada stignete na aerodrom na let kojim putujete. Opcija Location Services mora biti uključena, što možete da proverite ako izaberite Settings > Privacy > Location Services. Zatim na propusnici tapnite na  i uključite opciju Suggest on Lock Screen.
i uključite opciju Suggest on Lock Screen.
Sprečavanje da se propusnice pojavljuju na zaključanom ekranu. Izaberite Settings > Wallet & Apple Pay. U delu Allow Access When Locked isključite opciju Double-Click Home Button. Kad je reč o propusnicama sa obaveštenjima, za sprečavanje da se određene propusnice pojavljuju na zaključanom ekranu tapnite na propusnicu, a zatim na  , pa isključite opciju Suggest on Lock Screen.
, pa isključite opciju Suggest on Lock Screen.
Na modelima iPhone 5 i iPhone 5c izaberite Settings > Passcode, tapnite na Turn Passcode On, a zatim isključite Wallet. Obaveštenja propusnica će se i dalje pojavljivati, ali morate uneti sigurnosni kod da biste videli propusnicu.
Uključivanje propusnica sa ostalih iOS uređaja. Propusnice koje ste dodali na jednom iOS uređaju mogu da se prikažu na vašim ostalim iOS uređajima. Idite u Settings > [vaše ime] > iCloud, a zatim uključite Wallet.
Napomena: Ovo podešavanje se odnosi samo na propusnice u aplikaciji Wallet, a ne na kreditne ili debitne kartice.
Uređivanje propusnica. Prevucite prstom propusnicu u grupi da biste je pomerili na novu lokaciju. Redosled propusnica se ažurira na svim uređajima (sa verzijom iOS 7 ili novijom).
Podešavanje opcija obaveštenja. Idite u Settings > Notifications > Wallet.
Završili ste sa upotrebom propusnice? Tapnite na propusnicu, pa na  , a zatim i na Remove Pass.
, a zatim i na Remove Pass.
NOTES
Pravljenje beleški
Aplikacija Notes vam omogućava da zabeležite važne informacije, dodate priloge (kao što su fotografije, veb-veze ili mape), skicirate ideje i vodite računa da sve bude organizovano. Možete da zaključate beleške tako da ih drugi ne mogu videti, dodajete osobe tako da vaši prijatelji mogu da prikazuju i uređuju beleške i još mnogo toga drugog.
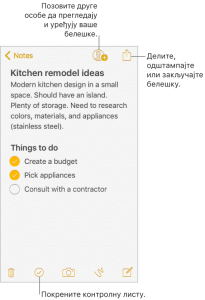
Uključivanje opcije Notes na iCloud nalogu. Idite u Settings > [vaše ime] > iCloud, a zatim uključite Notes. Vaše iCloud beleške će se pojaviti na svim vašim iOS uređajima i Mac računarima na kojima ste se prijavili na iCloud koristeći isti Apple ID.
Napomena: Ako koristite raniju verziju aplikacije Notes, možda je potrebno da nadogradite iCloud beleške kako biste koristili sve funkcije: skiciranje, kontrolne liste, stilove paragrafa, zaštita lozinkom, dodavanje osoba i druge. Posetite veb-lokaciju Upgrade your notes.
Uključivanje naloga On My iPhone. Idite u Settings > Notes, a zatim uključite On My iPhone. Beleške na ovom nalogu se prikazuju samo na iPhone-u.
3D Touch. Da biste pokrenuli kreiranje nove beleške sa ekrana Home, pritisnite Notes, a zatim izaberite brzu radnju. Pogledajte odeljak 3D Touch.
Kreiranje nove beleške. Tapnite na  . Prvi red beleške je ujedno i njen naslov.
. Prvi red beleške je ujedno i njen naslov.
Pitajte Siri. Recite, na primer: „Create a new note“.
Dodavanje fotografije ili video-zapisa u belešku. Tapnite na  , a zatim i na
, a zatim i na  . Snimite novu fotografiju ili video-zapis ili tapnite na Photo Library da biste izabrali i dodali postojeće fotografije i video-zapise.
. Snimite novu fotografiju ili video-zapis ili tapnite na Photo Library da biste izabrali i dodali postojeće fotografije i video-zapise.
Ako želite da se fotografije ili video-zapisi koje ste snimili u aplikaciji Notes automatski dodaju u aplikaciju Photos, idite u Settings > Notes, a zatim uključite opciju Save Media to Photos.
Podešavanje podrazumevanog naloga za kreiranje nove beleške pomoću funkcije Siri ili sa ekrana Today. Idite u Settings > Notes > Default Account.
Savet: Da biste kreirali i prikazali Notes direktno sa ekrana Today View, tapnite na Edit pri dnu ekrana Today, a zatim dodajte vidžet Notes.
NOTES
Formatiranje i uređivanje beležaka
Kreirajte kontrolne liste, promenite stil paragrafa i dodajte priloge.
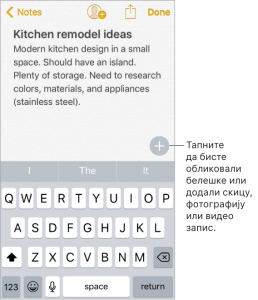
Kreiranje kontrolne liste. Tapnite na red u belešci, tapnite na  , a zatim na
, a zatim na  .Ponovo tapnite na
.Ponovo tapnite na  da biste uklonili format kontrolne liste.
da biste uklonili format kontrolne liste.
Promena stila teksta. Tapnite na  , pa na
, pa na  , a zatim izaberite stil.
, a zatim izaberite stil.
Podešavanje podrazumevanog stila formatiranja za prvi paragraf. Idite u Settings > Notes, a zatim tapnite na New Notes Start With. Izaberite Title, Heading ili Body.
Dodavanje priloga. Ako koristite neku drugu aplikaciju u kojoj ste naišli na neku zanimljivost (recimo, lokaciju u Maps ili veb-stranicu u pregledaču Safari) koju želite da dodate u aplikaciju Notes, tapnite na Share ili  , a zatim tapnite na Add to Notes. Možete da kreirate novu belešku ili dodate prilog postojećoj.
, a zatim tapnite na Add to Notes. Možete da kreirate novu belešku ili dodate prilog postojećoj.
Označavanje fotografije ili PDF dokumenta. Tapnite na fotografiju u belešci, tapnite na  , a zatim tapnite na Markup. Tapnite na PDF datoteku u belešci, a zatim tapnite na
, a zatim tapnite na Markup. Tapnite na PDF datoteku u belešci, a zatim tapnite na  .
.
Promena veličine pregleda priloga. Dodirnite i zadržite fotografiju, skicu ili PDF prilog u belešci, potom izaberite veličinu pregleda.
NOTES
Brisanje beleški
Brisanje beleške. Tapnite na u belešci. Ili, prevucite belešku nalevo na listi beleški.
Nenamerno ste obrisali belešku? Ako ste se predomislili, otvorite fasciklu Recently Deleted. Tapnite na belešku koju želite da sačuvate, tapnite na tekst beleške, a zatim tapnite na Recover.
NOTES
Kreiranje skice
Ponekad je potrebno napraviti skicu da biste lakše zabeležili neku ideju ili plan. Počnite da skicirate koristeći olovku, marker ili alatku „Pero“. Ako napravite grešku, prebacite se na brisač.
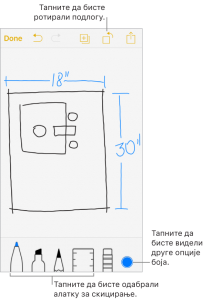
Skiciranje u belešci. Tapnite na  , tapnite na
, tapnite na  , skicirajte prstom, a zatim tapnite na Done. Skica će se prikazati u belešci. Ako želite da uredite skicu, tapnite na nju.
, skicirajte prstom, a zatim tapnite na Done. Skica će se prikazati u belešci. Ako želite da uredite skicu, tapnite na nju.
3D Touch. Ako pritisnete jače dok crtate, linija izvučena olovkom i markerom postaje tamnija, dok linija izvučena alatkom pera postaje deblja. Ako pritisnete jače dok brišete, povećaće se oblast koju brišete. Pogledajte odeljak 3D Touch.
Prikaz raspoloživih boja. Tapnite na trenutnu boju da biste videli paletu boja. Prevucite paletu nalevo ili nadesno da biste videli više boja. Ili, držite iPhone u horizontalnoj orijentaciji.
Crtanje pravih linija. Tapnite na alatku lenjira da bi se prikazala na podlozi. Nacrtajte liniju duž ivice lenjira. Ponovo tapnite na alatku lenjira da biste je uklonili.
Pomeranje lenjira bez promene njegovog ugla. Dodirnite lenjir jednim prstom.
Podešavanje uglo lenjira. Dodirnite i zadržite lenjir sa dva prsta, a zatim rotirajte prste.
Maskiranje dela skice. Postavite lenjir pored oblasti koju želite da pokrijete, a zatim počnite da skicirate. Nacrtajte linije koje počinju od ivice lenjira, a zatim i u suprotnom smeru.
Sakrivanje trake sa alatkama. Prevucite traku sa alatkama nadole da biste je sakrili i videli samo alatku koju trenutno koristite. Tapnite na alatku koju koristite da biste ponovo videli traku sa alatkama.
Uvećanje. Raširite prste da biste skicirali detalje, a zatim skupite prste da biste umanjili prikaz.
Savet: Prevucite sa dva prsta da biste se pomerali po uvećanom prikazu.
Listanje kroz sve skice u belešci. Prevucite skicu sa dva prsta nalevo ili nadesno.
Dodavanje nove skice u belešku. Tapnite na  . Ili ako već imate više skica, prevucite poslednju skicu nalevo sa dva prsta.
. Ili ako već imate više skica, prevucite poslednju skicu nalevo sa dva prsta.
Uređivanje skice. Otvorite belešku sa skicom, a zatim tapnite na skicu.
Počnite ponovo. Dodirnite i zadržite alatku brisača, a zatim tapnite na Erase All.
NOTES
Organizovanje beleški
3D Touch. Da biste prikazali belešku, na listi beleški pritisnite belešku da biste bacili pogled na nju; ako želite da je otvorite, pritisnite je jače. Pogledajte odeljak 3D Touch.
Traženje beleške. Prelistajte do vrha liste beleški da biste otvorili polje za pretragu. Ako je beleška zaključana, kao rezultati pretrage prikazaće se samo njen naslov.
Pitajte Siri. Recite, na primer: „Show notes from today.“
Sortiranje beležaka. Idite na Settings > Notes, a zatim izaberite da li beleške želite da sortirate prema datumu izmene, datumu kreiranja ili naslovu.
Traženje određenog priloga. Tapnite na  u donjem levom uglu liste beleški da biste videli skice, fotografije, veze, dokumenta i druge priloge. (Nisu prikazani prilozi u zaključanim beleškama.) Da biste prešli u belešku sa određenim prilogom, dodirnite i zadržite sličicu priloga, a zatim tapnite na Show in Note.
u donjem levom uglu liste beleški da biste videli skice, fotografije, veze, dokumenta i druge priloge. (Nisu prikazani prilozi u zaključanim beleškama.) Da biste prešli u belešku sa određenim prilogom, dodirnite i zadržite sličicu priloga, a zatim tapnite na Show in Note.
Kreiranje fascikle u kojoj ćete organizovati beleške. Na listi Notes tapnite na ![]() da biste prikazali fascikle. Tapnite na New Folder (pri dnu liste fascikli), a zatim dajte ime fascikli.
da biste prikazali fascikle. Tapnite na New Folder (pri dnu liste fascikli), a zatim dajte ime fascikli.
Brisanje fascikle. Na listi Notes tapnite na ![]() da biste prikazali fascikle. Prevucite fasciklu nalevo, a zatim tapnite na Delete.
da biste prikazali fascikle. Prevucite fasciklu nalevo, a zatim tapnite na Delete.
Štampanje beleški. Tapnite na  u gornjem delu beleške. Više informacija o štampanju potražite u odeljku AirPrint
u gornjem delu beleške. Više informacija o štampanju potražite u odeljku AirPrint
Premeštanje beleške iz jedne fascikle u drugu, ili iz jednog naloga u drugi. Prevucite belešku nalevo na listi beleški, tapnite na Move, a zatim izaberite fasciklu ili nalog.
Da biste premestili nekoliko beleški iz jedne fascikle u drugu, ili iz jednog naloga u drugi, tapnite na Edit u gornjem desnom uglu liste beleški , tapnite na beleške koje želite da premestite, a zatim tapnite na Move To.
NOTES
Saradnja u okviru aplikacije Notes
Pozovite ljude da vide beleške sa vašeg iCloud naloga i da unose izmene koje će potom svako moći da vidi.
Napomena: Ne možete da delite zaključane beleške.
Pozivanje prijatelja na deljenje. Tapnite  na u belešci, a zatim izaberite način slanja pozivnice.
na u belešci, a zatim izaberite način slanja pozivnice.
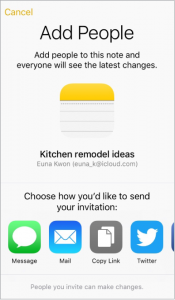
Dodavanje i uklanjanje osoba i prekidanje deljenja beleške. Tapnite na  u belešci koju ste podelili.
u belešci koju ste podelili.
NOTES
Upotreba beležaka u više naloga
Pregledanje i uređivanje beleški sa drugih naloga (kao što su Google, Yahoo! ili AOL). Idite u Settings > Notes > Accounts, a zatim dodajte nalog. Ove beleške će se pojaviti u aplikaciji Notes na svim iOS uređajima i Mac računarima koji su takođe prijavljeni na taj nalog.
Beleške sa ovih naloga ne mogu da koriste mnoge funkcije aplikacije Notes.
NOTES
Zaključavanje beležaka
Koristite jedinstvenu lozinku kako bis te zaključali i otključali beleške na svom iCloud nalogu ili On My iPhone nalogu. Na modelu iPhone 5s i novijim modelima beleške možete da zaključate i otključavate i pomoću Touch ID (ako je omogućen).
Zaključane beleške sa svog iCloud naloga možete da pregledate na iOS uređajima sa sistemom iOS 9.3 ili novijom verzijom i Mas računarima sa sistemom OS X 10.11.4 ili novijom verzijom.
Možete da zaključavate beleške koje sadrže priloge u vidu slika, skica, mapa i veb-priloga, ali ne i druge tipove priloga kao što su PDF datoteke ili iWork dokumenti. Ne možete zaključavati beleške koje ste podelili.
Podešavanje Touch ID-a radi otključavanja beleški. Idite u Settings > Notes > Password, a zatim uključite Use Touch ID (iPhone 5s i noviji modeli).
Zaključavanje beleške. Tapnite na  u belešci, a zatim i na Lock Note.
u belešci, a zatim i na Lock Note.
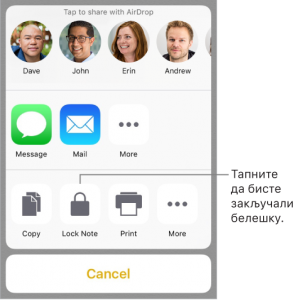
Kada je beleška zaključana, na listi beleški se i dalje vidi naslov.
Otključavanje beleški. Tapnite na zaključanu belešku, tapnite na View Note, a zatim pratite uputstva na ekranu.
Otključavanjem jedne beleške otključavate sve svoje beleške sve dok ne istekne sesija, ne tapnete na ikonu brave pri vrhu ekrana, ne tapnete na Lock Now pri dnu liste beleški ili dok ne zaključate svoj iPhone.
Uklanjanje zaključavanja iz beleške. Tapnite na  , a zatim tapnite na Remove Lock.
, a zatim tapnite na Remove Lock.
Promena lozinke. Idite u Settings > Notes> Password, a zatim tapnite na Change Password.
Zaboravili ste lozinku? Idite u Settings > Notes> Password, a zatim tapnite na Reset Password. Svojim zaključanim beleškama ne možete da pristupite ukoliko ste zaboravili lozinku, a niste uključili Touch ID. Međutim, možete da podesite novu lozinku za bilo koju belešku koje ubuduće želite zaštiti. Više informacija potražite u članku Apple podrške Keep your notes secure with password-protection .
NOTES
Uvoz beležaka iz druge aplikacije u Notes
Uvoz beležaka iz druge aplikacije. Izvezite beleške iz podržane aplikacije. Potom dodirnite i zadržite izvezenu datoteku priloga, npr. Evernote datoteku (ima .enex ekstenziju), u aplikaciji Mail, a zatim izaberite Add to Notes. Beleške nakon uvoza možete pronaći u fascikli Imported Notes.
Više informacija potražite u članku Apple podrške Import your notes and files to the Notes app.
REMINDERS
Liste podsetnika
Reminders omogućava da pratite sve ono što trebate da uradite.
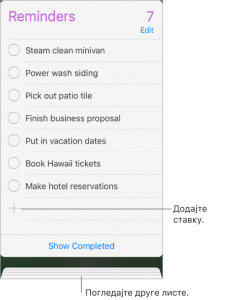
3D Touch. Da biste dodali podsetnik sa ekrana Home, pritisnite Reminders, a zatim izaberite brzu radnju. Pogledajte odeljak 3D Touch.
Dodavanje podsetnika. Tapnite na praznu liniju na listi.
Deljenje liste pomoću skladišta iCloud. Dok pregledate listu, tapnite na Edit, tapnite na Sharing, a zatim na Add Person. Osobe sa kojima delite moraće takođe da budu iCloud korisnici. Svako ko prihvati pozivnicu moći će da dodaje, briše i obeležava stavke kao kompletirane. Članovi porodice mogu takođe da dele listu. Pogledajte odeljak Family Sharing.
Pitajte Siri. Recite, na primer:
- „Remember to take an umbrella“,
- „Add artichokes to my groceries list“,
- „Read my work to-do list“,
- „Remind me to call my mom at 5“
Podešavanje podrazumevane liste za nove podsetnike. Idite u Settings > Reminders.
Brisanje liste. Dok pregledate listu, tapnite na Edit, a zatim na Delete List. Svi podsetnici na listi se takođe brišu.
Izbrišite podsetnik. Prevucite podsetnik nadesno, a zatim tapnite na Delete.
Promena redosleda stavki. Dodirnite i zadržite ime liste, a zatim prevucite listu na novu lokaciju. Da biste promenili redosled stavki na listi, tapnite na Edit.
Na kojoj listi je to bilo? Listajte do vrha da biste videli polje za pretragu. Sve liste se pretražuju prema imenu podsetnika.
3D Touch. Da biste podesili opcije za podsetnik, pritisnite podsetnik, a zatim izaberite brzu radnju. Pogledajte odeljak 3D Touch.
Ažuriranje podsetnika na drugim uređajima. Idite u Settings > [vaše ime] > iCloud, a zatim uključite Reminders. Neke druge vrste naloga, kao što je Exchange, takođe mogu da podrže Reminders. Da biste promenili način sinhronizacije starih podsetnika, idite u Settings > Reminders.
OS X 10.10 ili novije verzije vam omogućavaju da podsetnike koje uređujete prenosite između Mac računara i iPhone-a.
REMINDERS
Planirani podsetnici
Planirani podsetnici vas obaveštavaju kada za njih dođe vreme.
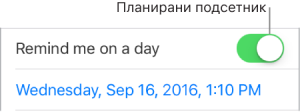
Pitajte Siri. Recite, na primer: „Remind me to take my medicine at 6 a.m. tomorrow“.
Pravljenje podsetnika. Prevucite podsetnik nalevo, tapnite na More, a zatim uključite „Remind me on a day“. Tapnite na Alarm da biste podesili datum i vreme. Tapnite na Repeat da biste zakazali podsetnik za ponavljajuće intervale.
Ne uznemiravaj me sada. Obaveštenja za Reminders možete da isključite u opciji Settings > Notifications. Da biste privremeno isključili obaveštenja, uključite opciju Do Not Disturb.
REMINDERS
Podsetnici zasnovani na lokaciji
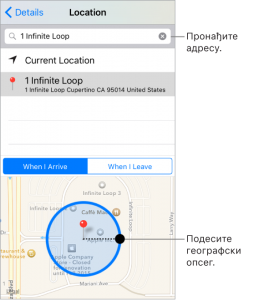
Primanje obaveštenje po dolasku na neku lokaciju ili njenom napuštanju. Prevucite podsetnik nalevo, tapnite na More, a zatim uključite „Remind me at a location“. Tapnite na opciju Location, a zatim izaberite lokaciju sa liste, ili unesite adresu. Nakon što definišete lokaciju, prevlačenjem možete promeniti veličinu geografskog opsega na mapi, a čime se postavlja približna daljina na kojoj želite da dobijete podsetnik. Podsetnik za lokaciju ne možete da se sačuvate na Outlook ili Microsoft Exchange nalogu.
Pitajte Siri. Recite, na primer: „Remind me to stop at the grocery store when I leave here“.
Dodavanje čestih lokacija na karticu My Info. Kada podesite podsetnik za lokaciju, lokacije na listi uključivaće adrese iz kartice My Info u aplikaciji Contacts. Dodajte svoju kućnu adresu, adresu na poslu i druge omiljene adrese na svoju karticu da biste imali lakši pristup opciji Reminders.
APLIKACIJE
Stocks
Aplikaciju Stocks možete da koristite kako biste pratili događaje na velikim berzama i rukovali svojim portfolijom deonica, pogledali promene u vrednosti tokom vremena i saznali vesti o kompanijama koje pratite. Deonice možete da prikažete i na vidžetu u okviru opcije Today View.
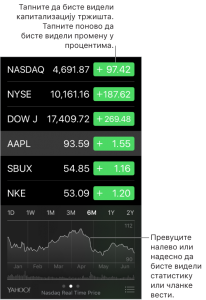
Pitajte Siri. Recite, na primer:
- „How are the markets going?“
- „How’s Apple stock today?“
Upravljanje listom deonica. Tapnite na  ;
;
- dodavanje stavke: tapnite na
 . Unesite simbol, naziv kompanije, naziv fonda ili indeks, a zatim tapnite na Search;
. Unesite simbol, naziv kompanije, naziv fonda ili indeks, a zatim tapnite na Search;
3D Touch. Pritisnite Stocks na ekranu Home, a zatim izaberite Search. Pogledajte odeljak 3D Touch;
- brisanje stavke: tapnite na
 ;
; - Promena rasporeda prikaza stavki: prevucite
 nagore ili nadole.
nagore ili nadole.
Prikaz promena cena, promena procenta ili tržišne kapitalizacije. Tapnite na bilo koju vrednost prikazanu sa desne strane ekrana da biste promenili tip prikazanih podataka.
Prikaz rezimea, grafikona ili vesti za deonice. Tapnite na deonicu, a zatim prevucite nalevo ili nadesno ispod liste deonica da biste promenili tip prikazanih informacija. Na modelu iPhone 6 Plus, iPhone 6s Plus ili iPhone 7 Plus rotirajte prikaz u horizontalnu orijentaciju da biste istovremeno videli svoju listu deonica sa vestima ili sa rezimeom i grafikonom.
Pregled grafikona na celom ekranu. Rotirajte iPhone u horizontalnu orijentaciju. Na modelu iPhone 6 Plus, iPhone 6s Plus i iPhone 7 Plus rotirajte prikaz u horizontalnu orijentaciju, a zatim tapnite na grafikon da biste ga povećali na ceo ekran. Prevucite prstom nalevo ili nadesno da biste pogledali grafikone za druge deonice.
- Pregled vrednosti za određeni datum ili vreme: dodirnite i zadržite grafikon jednim prstom;
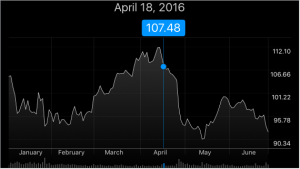
- pregled razlika u vrednosti tokom vremena: dodirnite i zadržite grafikon koristeći dva prsta;
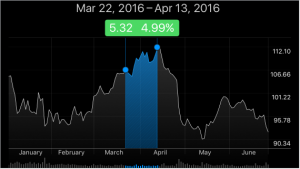
Napomena: Ponude mogu biti sa zakašnjenjem od 20 minuta ili više, u zavisnosti od servisa za izveštaje.
Čitanje novinskog članka. Tapnite na naslov sa vestima da biste pogledali članak u pregledaču Safari. Da biste sačuvali članak na listi za čitanje, Dodirnite i zadržite naslov vesti, a zatim tapnite na opciju Add to Reading List. Da biste na listu za čitanje dodali sve članke sa vestima, tapnite na Add All to Reading List.
Saznajte više. Tapnite na YAHOO!
Korišćenje usluge iCloud-a radi sinhronizacije liste deonica na ostalim uređajima. Idite u Settings, a zatim se prijavite na iCloud koristeći isti Apple IDna svim svojim uređajima. Pogledajte odeljak iCloud.
VIDEOS
Gledanje video-zapisa
Aplikaciju Videos možete da koristite za gledanje filmova i TV emisija na iPhone-u. U aplikaciji Videos možete i da kupujete filmove i TV emisije iz prodavnice iTunes Store, koji se potom mogu reprodukovati i na drugim uređajima na kojima ste se prijavili na iCloud koristeći isti Apple ID.
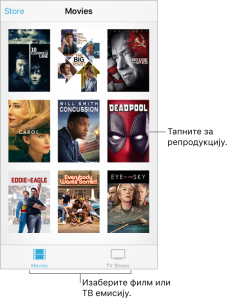
UPOZORENjE: Važne informacije o sprečavanju oštećenja sluha potražite u odeljku Važne bezbednosne informacije.
Gledanje filma ili TV emisije. Tapnite na video-zapis na listi.
Strim ili preuzimanje? Ako se  pojavljuje na sličici video-zapisa, taj video-zapis možete strimovati koristeći internet vezu. Ili, da biste preuzeli video-zapis na iPhone i gledali ga van mreže, tapnite na
pojavljuje na sličici video-zapisa, taj video-zapis možete strimovati koristeći internet vezu. Ili, da biste preuzeli video-zapis na iPhone i gledali ga van mreže, tapnite na  u detaljima video-zapisa.
u detaljima video-zapisa.
Da biste prikazali samo video-zapise koji su preuzeti na iPhone, idite u Settings > Videos, a zatim isključite opciju Show iTunes Purchases.
Automatsko zaustavljanje reprodukcije video-zapisa. Ako često zaspite u toku reprodukcije video-zapisa, otvorite aplikaciju Clock i tapnite na opciju Timer, zatim prevucite prstom da biste postavili broj sati i minuta. Tapnite na opciju When Timer Ends i odaberite Stop Playing, tapnite na Set, a zatim na Start.
Gledanje drugih tipova video-zapisa.
- Muzički video-spotovi: otvorite aplikaciju Music;
- podkastovi: otvorite aplikaciju Podcasts;
- video-zapisi iz aplikacije iTunes U: preuzmite besplatnu aplikaciju iTunes U iz prodavnice App Store;
- video-zapisi koje ste zabeležili pomoću kamere iPhone-a: otvorite aplikaciju Photos.
VIDEOS
Dodavanje video-zapisa u biblioteku
Kupujte ili iznajmljujte video-sadržaj u prodavnici iTunes Store. Tapnite na Store u aplikaciji Videos ili otvorite aplikaciju iTunes Store na uređaju iPhone, pa tapnite na Movies ili TV Shows. Prodavnica iTunes Store nije dostupna u svim oblastima. Pogledajte odeljak Pretraga muzike, filmova, TV emisija i još mnogo toga drugog;
Prenos video-zapisa sa računara. Povežite iPhone, a zatim sinhronizujte video-zapise iz aplikacije iTunes na svom računaru. Pogledajte odeljak Sinhronizacija sa aplikacijom iTunes.
Strimovanje video-zapisa sa računara. Da biste podesili strimovanje video-zapisa sa računara na iPhone, uključite Home Sharing u aplikaciji iTunes na računaru. Na iPhone-u idite u Settings > Videos, a zatim unesite Apple ID i lozinku koju koristite za Home Sharing na računaru. Otvorite aplikaciju Videos na iPhone-u, a zatim tapnite na Shared.
Konvertujte video za iPhone. Ako pokušate sinhronizacijom da prebacite video iz aplikacije iTunes na računaru u iPhone i dobijete poruku da se video ne može reprodukovati na iPhone-u, možete da ga konvertujete. Izaberite video u iTunes biblioteci na računar, pa odaberite File > Create New Version > Create iPod or iPhone Version. Zatim sinhronizacijom prebacite konvertovani video na iPhone.
Brisanje videa. Tapnite na Edit u gornjem desnom uglu kolekcije, pa tapnite na  na sličici video-zapisa. Ako ne vidite dugme Edit, proverite da li se na sličici vidi
na sličici video-zapisa. Ako ne vidite dugme Edit, proverite da li se na sličici vidi  – ti video-zapisi nisu preuzeti na iPhone, pa ne možete da ih izbrišete. Da biste obrisali pojedinačnu epizodu serije, tapnite na seriju, a zatim prevucite prstom ulevo preko epizode u listi Episodes.
– ti video-zapisi nisu preuzeti na iPhone, pa ne možete da ih izbrišete. Da biste obrisali pojedinačnu epizodu serije, tapnite na seriju, a zatim prevucite prstom ulevo preko epizode u listi Episodes.
Brisanjem video-zapisa sa iPhone-a, taj video-zapis nećete izbrisati iz iTunes biblioteke na računaru ili iz kupljenih video-zapisa na iCloud-u, i njega možete da sinhronizujete ili ponovo kasnije preuzmete na iPhone. Ako ne želite da ponovo sinhronizujete izbrisani video-zapis na iPhone, podesite aplikaciju iTunes tako da ne sinhronizuje taj video-zapis. Pogledajte odeljak Sinhronizacija sa aplikacijom iTunes.
VIDEOS
Kontrola reprodukcije
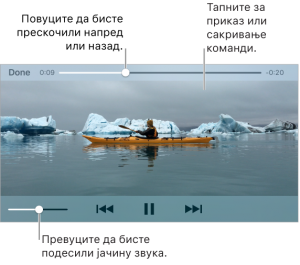
Podesite veličinu video-zapisa tako da ispuni ceo ekran ili ga uklopite u veličinu ekrana. Tapnite na  ili
ili  . Ili dvaput tapnite na video. Ako ne vidite kontrole za podešavanje veličine, video je već savršeno uklopljen preko celog ekrana.
. Ili dvaput tapnite na video. Ako ne vidite kontrole za podešavanje veličine, video je već savršeno uklopljen preko celog ekrana.
Počinjanje od početka. Ako video sadrži poglavlja, prevucite klizač za reprodukciju preko trake reprodukcije skroz ulevo. Ako nema poglavlja, tapnite na  .
.
Preskakanje na sledeće ili prethodno poglavlje. Tapnite na  ili
ili  . Takođe možete dva puta pritisnuti (prelazak na sledeće) ili tri puta (vraćanje na prethodno) srednje dugme ili njemu slično na kompatibilnim slušalicama.
. Takođe možete dva puta pritisnuti (prelazak na sledeće) ili tri puta (vraćanje na prethodno) srednje dugme ili njemu slično na kompatibilnim slušalicama.
Premotavanje napred ili nazad. Dodirnite i držite  ili
ili  . Ili prevlačite klizač za reprodukciju ulevo ili udesno. Za precizniju kontrolu pomerajte prst ka dnu ekrana dok prevlačite klizač.
. Ili prevlačite klizač za reprodukciju ulevo ili udesno. Za precizniju kontrolu pomerajte prst ka dnu ekrana dok prevlačite klizač.
Izbor drugog audio jezika. Ako video ima u ponudi više jezika, tapnite na  , a zatim izaberite jezik iz liste Audio.
, a zatim izaberite jezik iz liste Audio.
Prikazivanje titlova ili skrivenih titlova. Tapnite na  . Nemaju svi video-zapisi opciju za titlove ili skrivene titlove.
. Nemaju svi video-zapisi opciju za titlove ili skrivene titlove.
Podešavanje izgleda skrivenih titlova. Idite na Settings > General > Accessibility > Subtitles & Captioning.
Vidite standardne titlove i titlove za gluve i osobe sa oštećenim sluhom. Idite u Settings > General > Accessibility > Subtitles & Captioning, a zatim uključite opciju Closed Captions + SDH.
Izbor kvaliteta reprodukcije. Idite u Settings > Video, tapnite na Playback Quality for Wi-Fi (i za mobilnu mrežu, ako ste uključili opciju Use Cellular Data), a zatim izaberite Best Available ili Good.
Napomena: Reprodukcija visokog kvaliteta zahteva bržu vezu sa internetom i koristi više podataka.
Izbor mesta nastavka reprodukcije. Idite u Settings > Videos, tapnite na Start Playing, a zatim izaberite opciju From Beginning ili Where Left Off.
Gledanje videa na televizoru. Prevucite prstom nagore od donje ivice ekrana da biste otvorili Control Center, a zatim tapnite na AirPlay. Više informacija o opciji AirPlay i drugim načinima povezivanja potražite u odeljku AirPlay Mirroring.
IBOOKS
Preuzimanje knjiga
Preuzimanje knjiga iz prodavnice iBooks Store. U aplikaciji iBooks upotrebite dugmad u donjem delu ekrana da biste pristupili prodavnici iBooks Store. Tapnite na opciju Featured da biste pregledali najnovija izdanja ili na Top Charts da biste videli najpopularnije. Tapnite na Search da biste pronašli određenu knjigu.
3D Touch. Da biste dodali knjigu sa ekrana Home, pritisnite iBooks, a zatim izaberite brzu radnju Search iBooks Store. Pogledajte odeljak 3D Touch.
Pitajte Siri. Recite, na primer: „Find books by author name“.
IBOOKS
Čitanje knjige
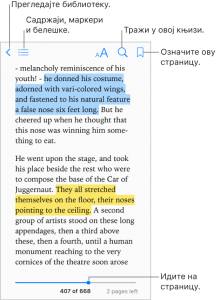
3D Touch. Da biste otvorili knjigu sa ekrana Home, pritisnite iBooks, a zatim izaberite iz menija nedavno otvorenih knjiga. Pogledajte odeljak 3D Touch.
Otvaranje knjige. Tapnite na knjigu koju želite da čitate. Ako je ne vidite na polici, prevucite nalevo ili nadesno da biste videli ostale kolekcije.
Prikaz kontrola. Tapnite u blizini sredine stranice. Nemaju sve knjige iste kontrole ali u neke od stvari koje možete da radite spadaju pretraga, pregled sadržaja i deljenje onoga što pročitate.
Zatvaranje knjige. Tapnite na ![]() skupite dva prsta na stranici.
skupite dva prsta na stranici.
Povećanje slike. Tapnite na sliku jednom, ili dva puta kod nekih knjiga.
Čitanje po kolonama. U knjigama koje podržavaju ovu funkciju tapnite dva puta na kolonu teksta da biste uvećali prikaz, potom prevucite prstom nagore ili nalevo da biste prešli na sledeću kolonu.
Prelaz na određenu stranicu. Upotrebite kontrole za navigaciju kroz stranice koje se nalaze u dnu ekrana. Ili tapnite na  i unesite broj stranice, zatim tapnite na broj stranice u rezultatima pretrage.
i unesite broj stranice, zatim tapnite na broj stranice u rezultatima pretrage.
Preuzimanje definicije. Tapnite i zadržite reč, a zatim tapnite na Look Up u meniju koji će se pojaviti. (Definicije nisu dostupne za sve jezike.)
Zapamtite gde ste stali. Tapnite na ![]() da biste dodali marker ili tapnite ponovo da biste ga uklonili. Možete postaviti više markera – da biste ih videli sve tapnite na
da biste dodali marker ili tapnite ponovo da biste ga uklonili. Možete postaviti više markera – da biste ih videli sve tapnite na  , a zatim tapnite na Bookmarks. Nije potrebno da dodajete marker kada zatvorite knjigu zato što iBooks pamti mesto na kom ste stali. Možete da sinhronizujete markere sa svojim ostalim uređajima tako što ćete pristupiti Settings > iBooks.
, a zatim tapnite na Bookmarks. Nije potrebno da dodajete marker kada zatvorite knjigu zato što iBooks pamti mesto na kom ste stali. Možete da sinhronizujete markere sa svojim ostalim uređajima tako što ćete pristupiti Settings > iBooks.
Zapamtite dobre delove. Neke knjige vam omogućavaju da zabeležite važne stvari i napomene. Da biste označili tekst, dodirnite i zadržite reč, a zatim pomerite prst da biste označili tekst. Da biste dodali napomenu, tapnite dva puta na reč da biste je odabrali, pomerite graničnike da biste podesili izbor, a zatim tapnite na Note u meniju koji će se pojaviti.
Podelite dobre delove. Tapnite na označeni tekst, a zatim u meniju koji će se pojaviti tapnite na  . Ako je knjiga iz prodavnice iBooks Store, veza do knjige je automatski uključena. (Deljenje možda neće biti dostupno u svim regionima.)
. Ako je knjiga iz prodavnice iBooks Store, veza do knjige je automatski uključena. (Deljenje možda neće biti dostupno u svim regionima.)
Podelite vezu za knjigu. Tapnite blizu sredine stranice za prikaz kontrola, zatim tapnite na  , a zatim i na
, a zatim i na  .
.
Promenite izgled knjige. U nekim knjigama možete promeniti font, veličinu slova i boju stranice. (Tapnite na  .) Takođe, u opciji Settings > iBooks možete da menjate obostrano poravnanje i rastavljanje reči na kraju reda. Ova podešavanja važe za sve knjige koje imaju podršku za to.
.) Takođe, u opciji Settings > iBooks možete da menjate obostrano poravnanje i rastavljanje reči na kraju reda. Ova podešavanja važe za sve knjige koje imaju podršku za to.
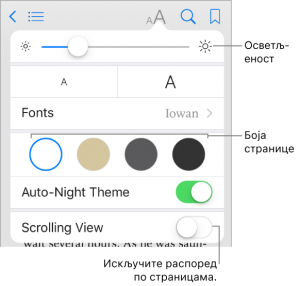
Promena osvetljenosti. Tapnite na  . Ako nije prikazano
. Ako nije prikazano  , najpre tapnite na
, najpre tapnite na  .
.
Zatamnjivanje ekrana kada je mračno. Uključite opciju Auto-Night Theme da biste automatski promenili policu za knjige, boju stranice i osvetljenost ekrana kada koristite iBooks pri slabom svetlu. (Nemaju sve knjige podršku za Auto-Night Theme.)
IBOOKS
Interakcija sa multimedijalnim sadržajem
Neke knjige imaju interaktivne elemente, kao što su filmovi, dijagrami, prezentacije, galerije i 3D objekti. Da biste ostvarili interakciju sa nekim multimedijalnim elementom, tapnite na njega ili prevucite prstom ili skupite prste preko njega. Da biste videli neki element preko celog ekrana, raširite dva prsta na ekranu. Kada završite, skupite prste da biste zatvorili.
IBOOKS
Beleške za učenje i rečnici termina
U knjigama koje to podržavaju možete da pregledate sav markirani sadržaj i beleške u vidu kartica za učenje.
Prikaz svih beleški. Tapnite na  . Možete da pretražite beleške ili da tapnete na neko poglavlje da biste videli beleške koje ste napravili u njemu. Možete da sinhronizujete beleške sa svojim ostalim uređajima tako što ćete pristupiti Settings > iBooks.
. Možete da pretražite beleške ili da tapnete na neko poglavlje da biste videli beleške koje ste napravili u njemu. Možete da sinhronizujete beleške sa svojim ostalim uređajima tako što ćete pristupiti Settings > iBooks.
Brisanje beleški. Tapnite na Select, izaberite neke beleške, a zatim tapnite na  .
.
Prikaz beleški u vidu kartica za učenje. Tapnite na Study Cards. Prebacivanje sa jedne kartice na drugu prevlačenjem. Tapnite na Flip Card da biste videli poleđinu kartice.
Mešanje kartica za učenje. Tapnite na  , a zatim uključite Shuffle.
, a zatim uključite Shuffle.
Proučavanje rečnika termina. Ako knjiga sadrži rečnik termina, tapnite na  da biste dodali željene reči na kartice za učenje.
da biste dodali željene reči na kartice za učenje.
IBOOKS
Slušanje audio-knjige
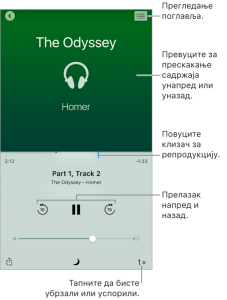
Otvaranje audio-knjige. Audio-knjige se identifikuju oznakom  na omotu. Tapnite na knjigu koju želite da slušate. Ako je ne vidite u biblioteci, prevucite nalevo ili nadesno da biste videli ostale kolekcije.
na omotu. Tapnite na knjigu koju želite da slušate. Ako je ne vidite u biblioteci, prevucite nalevo ili nadesno da biste videli ostale kolekcije.
Veće preskakanje unapred ili unazad. Pritisnite na strelice i zadržite ili prevucite i zadržite omot. Da biste promenili broj sekundi za preskakanje, idite u Settings > iBooks.
Ubrzavanje ili usporavanje. U donjem desnom uglu tapnite na brzinu reprodukcije, a zatim odaberite neku drugu brzinu. 1x je normalna brzina, 0.75x je tri četvrtine normalne brzine itd.
Odlazak na određeno poglavlje. Tapnite na  , a zatim tapnite na poglavlje. (Neke knjige nemaju definisane početke poglavlja.)
, a zatim tapnite na poglavlje. (Neke knjige nemaju definisane početke poglavlja.)
Odlazak na određeno vreme. Vucite klizač za reprodukciju ispod korice knjige. Mesto na kom ste počeli da slušate za vreme ove sesije je označeno kružićem na vremenskoj liniji. Tapnite na oznaku da biste skočili na to mesto.
Podešavanje tajmera za gašenje. Pre nego što pokrenete reprodukciju, tapnite na  , a zatim izaberite vreme trajanje posle kojeg će se zvuk automatski prekinuti.
, a zatim izaberite vreme trajanje posle kojeg će se zvuk automatski prekinuti.
Preuzimanje audio-knjige koju ste prethodno kupili u prodavnici iBooks Store. Audio-knjigu možete ponovo u bilo kom trenutku besplatno preuzeti sa liste Purchased u okviru iBooks Store.
IBOOKS
Organizacija knjiga
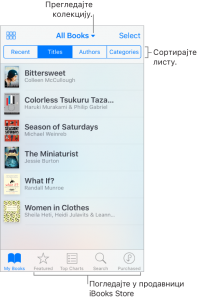
Prikaz knjiga po naslovu ili koricama. Tapnite na dugme  ili
ili  .
.
Pregledajte samo audio-knjige ili PDF-ove. Tapnite na ime trenutne kolekcije (u gornjem delu ekrana), a zatim izaberite PDF-ove ili audio-knjige.
Organizacija knjiga u kolekcije. Tapnite na Select, izaberite nekoliko knjiga i tapnite na Move.
Kreiranje i uređivanje kolekcija. Tapnite na naziv trenutne kolekcije (u gornjem delu ekrana). Neke fabrički postavljene kolekcije, kao što su PDF-ovi, ne mogu se preimenovati ili obrisati. Možete da sinhronizujete kolekcije sa svojim ostalim uređajima tako što ćete pristupiti Settings > iBooks.
Promena rasporeda knjiga. Dok pregledate knjige prema koricama, dodirnite i zadržite neku koricu, a zatim je prevucite na novu lokaciju. Dok pregledate knjige prema naslovu, sortirajte listu koristeći dugmad u gornjem delu ekrana. Kolekcija All Books se automatski organizira; prebacite se u drugu kolekciju ako želite da ručno organizirate knjige.
Traženje knjige. Povucite na dole da biste otkrili polje Search u gornjem delu ekrana. Pretraga traži imena knjiga i imena autora.
Uklanjanje knjiga. Tapnite na Select, odaberite nekoliko knjiga, tapnite na Delete, a zatim odaberite opciju.
Skrivanje knjiga koje niste preuzeli. Ako na korici ili pored naslova vidite  ,onda knjigu možete ponovo besplatno preuzeti. Da biste iz prikaza uklonili knjige koje nisu preuzete, tapnite na ime trenutne kolekcije (u gornjem delu ekrana), a zatim uključite opciju Hide iCloud Books.
,onda knjigu možete ponovo besplatno preuzeti. Da biste iz prikaza uklonili knjige koje nisu preuzete, tapnite na ime trenutne kolekcije (u gornjem delu ekrana), a zatim uključite opciju Hide iCloud Books.
3D Touch. Pritisnite omot knjige da biste videli koliko ste pročitali i druge informacije. Ako je u pitanju audio-knjiga, videćete preostalo vreme slušanja. Pogledajte odeljak 3D Touch.
IBOOKS
Čitanje PDF dokumenata
Dodavanje PDF-a iz priloga e-pošte u iBooks. Otvorite poruku e-pošte, dodirnite i zadržite njen PDF prilog, a zatim tapnite na Copy to iBooks. Ili, tapnite na PDF iz priloga da biste ga otvorili, tapnite na  , a zatim na Import with iBooks.
, a zatim na Import with iBooks.
Štampanje PDF dokumenta. U otvorenom dokumentu tapnite na  , a zatim odaberite Print. Više informacija o opciji AirPrint potražite u AirPrint.
, a zatim odaberite Print. Više informacija o opciji AirPrint potražite u AirPrint.
Slanje PDF dokumenta preko e-pošte. U otvorenom dokumentu tapnite na  , a zatim odaberite Mail.
, a zatim odaberite Mail.
IBOOKS
Pristupanje celokupnoj biblioteci u skladištu iCloud
Svoje PDF datoteke i druge knjige možete da sačuvate u skladištu iCloud i da im pristupate na drugim uređajima.
Uključivanje opcije iCloud for iBooks. Uključite Settings > [vaše ime] > iCloud > iBooks.
Kada u aplikaciju iBooks dodate PDF datoteku (ili knjigu koja nije preuzeta iz prodavnice iBooks Store), dokument se otprema na iCloud. Dokument se takođe dodaje i na ostale uređaje na kojima ste uključili iCloud for iBook i prijavili se na iCloud sa istim Apple ID.
Napomena: Knjige na listi Purchased u okviru prodavnice iBooks Store su dostupne u bilo kom trenutku i ne računaju se u vaš slobodan iCloud skladišni prostor.
ITUNES STORE
Pretraga muzike, filmova, TV emisija i još mnogo toga drugog
Sa aplikacijom iTunes Store možete da dodajete muziku, filmove, TV emisije i melodije na iPhone.
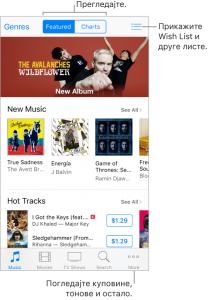
Napomena: Da biste koristili prodavnicu iTunes Store, potrebna vam je internet veza i Apple ID. Prodavnica iTunes Store nije dostupna u svim oblastima.
Pregledanje po kategoriji ili žanru. Tapnite na kategoriju (Music, Movies ili TV Shows). Tapnite na Genres da biste postavili finije podešavanje za listu.
Pitajte Siri. Recite, na primer: „Look for kids’ shows in iTunes.“
Ako znate šta tražite, tapnite na Search. Možete da tapnete na termin za pretragu koji je popularan među ostalim korisnicima aplikacije iTunes, ili da unesete informacije u polje za pretragu, a zatim tapnete na Search na tastaturi.
3D Touch. Da biste pronašli muzičke numere, TV emisije i filmove sa ekrana Home, pritisnite iTunes Store, a zatim tapnite na Search. Pogledajte odeljak 3D Touch.
Zatražite da Siri obeleži. Kada čujete muziku u blizini pitajte Siri „What song is playing?“ Siri će reći naslov i izvođača numere i omogućiće da je jednostavno kupite. Numera se obeležava tako da je možete kasnije pregledati ili kupiti. Da biste prikazali listu obeleženih pesama, tapnite na Music, tapnite na  , a zatim tapnite na Siri.
, a zatim tapnite na Siri.
Pregled numere ili videa. Tapnite na stavku.
Dodavanje u Wish List. Da biste pratili numeru koju možda želite da kupite kasnije, dodajte je u Wish List. Prikažite pesmu, tapnite na  , a zatim tapnite i na Add to Wish List. Da biste videli Wish List, tapnite na
, a zatim tapnite i na Add to Wish List. Da biste videli Wish List, tapnite na  , a zatim tapnite na Wish List.
, a zatim tapnite na Wish List.
Organizovanje kartica za brzi pristup. Da biste promenili raspored kartica pri dnu ekrana, tapnite na More, pa zatim na Edit i potom prevucite ikone. Da biste zamenili ikonu, prevucite ikonu sa središta ekrana preko ikone koju želite da zamenite. Tapnite na Done.
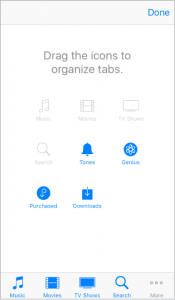
ITUNES STORE
Kupovina, iznajmljivanje ili korišćenje kupona
Prijava pomoću Apple ID-a. Ako se niste prijavili sa svojim Apple ID, aplikacija iTunes Store će od vas zatražiti da to učinite pre obavljanja kupovine. Da biste prikazali Apple ID ili ga uredili, idite u Settings > iTunes & App Store, a zatim tapnite na Apple ID. Ukoliko nemate Apple ID, možete da ga kreirate prilikom kupovine.
Kupovina stavke i njeno preuzimanje. Tapnite na cenu stavke, a zatim tapnite na Buy. Ako je stavka besplatna, tapnite na Get.
Ako umesto cene vidite  , to znači da ste već kupili stavku i da je možete ponovo preuzeti besplatno.
, to znači da ste već kupili stavku i da je možete ponovo preuzeti besplatno.
Pitajte Siri. Recite, na primer: „Purchase [naslov numere] by izvođač.“
3D Touch. Da biste prikazali kupljene stavke na ekranu Home pritisnite iTunes Store, a zatim tapnite na Purchased. Pogledajte odeljak 3D Touch.
Prikaz prethodnih kupovina i njihovo preuzimanje. Tapnite na More, a zatim tapnite na Purchased. Za automatsko preuzimanje stavki kupljenih na drugom Apple uređaju, izaberite Settings > iTunes & App Store, a zatim uključite Automatic Downloads.
Ograničavanje preuzimanja na Wi-Fi veze. Da biste sprečili preuzimanja preko mobilne mreže, izaberite Settings > iTunes & App Store, a zatim isključite Use Cellular Data.
Prikazivanje napretka preuzimanja. Tapnite na More, a zatim tapnite na Downloads.
Iznajmljivanje filma. Tapnite na cenu iznajmljivanja filma, a zatim tapnite na Rent. Možete da izaberete da strimujete film na iPhone-u ili da ga preuzmete za reprodukciju van mreže. Da biste pokrenuli ili nastavili reprodukciju filma na drugom iOS uređaju (iOS 10.3 ili novija verzija), Apple TV (tvOS 10.3 ili novija verzija) ili Mac računaru (sa aplikacijom iTunes 12.6 ili novijom verzijom), pobrinite se da ste na svim uređajima prijavljeni na iTunes Store sa istim Apple ID-om.
Imate 30 dana da počnete da gledate iznajmljeni film. Kada počnete da gledate film, možete ga reprodukovati onoliko puta koliko to želite u okviru perioda iznajmljivanja (24 sata u SAD; 48 sati u drugim zemljama). Kada istekne period iznajmljivanja, film se briše.
Napomena: Iznajmljivanje filmova i strimovanje nije dostupno u svim oblastima ili za sve filmove.
Odobravanje kupovina opcijom Family Sharing. Kada je podešena opcija Family Sharing, porodični organizator može da pregleda i odobri kupovine članova porodice koji imaju manje od određenog broja godina. Biše informacija potražite u odeljku Family Sharing.
Prikaz i preuzimanje stavki koje su kupili članovi porodice. Kada je opcija Family Sharing podešena, možete da pregledate i preuzimate muziku, TV emisije i filmove koje su kupili članovi vaše porodice. Tapnite na More, a zatim i na Purchased, pa izaberite člana porodice.
Sakrivanje individualnih kupovina. Koristeći iTunes na računaru članovi porodice mogu da sakriju bilo koje kupovine tako da ih drugi članovi porodice ne mogu videti ili preuzeti.
Slanje poklona. Da biste poklonili stavku, prikažite je, tapnite na  , a zatim tapnite na Gift. Da biste poslali iTunes vaučer za poklon, tapnite na kateogriju (Music, Movies ili TV Shows), izlistajte do kraja, a zatim tapnite na Send Gift
, a zatim tapnite na Gift. Da biste poslali iTunes vaučer za poklon, tapnite na kateogriju (Music, Movies ili TV Shows), izlistajte do kraja, a zatim tapnite na Send Gift
Korišćenje poklon kartice ili koda. Tapnite na Music, izlistajte do kraja, a zatim tapnite na Redeem.
Pitajte Siri. Recite, na primer: „Redeem an iTunes Store gift card.“
3D Touch. Na ekranu Home pritisnite iTunes Store, a zatim tapnite na Redeem.
Kreiranje opcije iTunes Pass. Tapnite na Music, izlistajte do kraja, tapnite na Redeem, a zatim i na Get Started (ispod oznake iTunes Pass). Pogledajte članak Apple podrške About iTunes Pass.
APP STORE
Traženje aplikacije
Upotrebite App Store za pretragu, kupovinu i preuzimanje aplikacija za iPhone. Aplikacije se automatski ažuriraju preko Wi-Fi mreže (osim ako isključite ovu funkciju) tako da ćete uvek imati najnovija poboljšanja i funkcije.
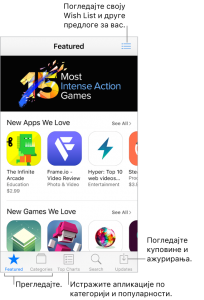
Napomena: Da biste koristili aplikaciju App Store, potrebna vam je internet veza i Apple ID. Aplikacija App Store nije dostupna u svim oblastima.
Traženje po kategoriji. Tapnite na Categories, a zatim izaberite kategoriju – na primer, Education, Medical ili Sports.
Traženje određene aplikacije. Tapnite na Search, unesite naziv u polje za pretragu, a zatim tapnite na Search na tastaturi.
Pitajte Siri. Recite, na primer: „Find apps by Apple.“
3D Touch. Na ekranu Home pritisnite App Store, a zatim tapnite na Search. Pogledajte odeljak 3D Touch.
Deljenje aplikacije sa prijateljem. Prikažite aplikaciju, tapnite na  , a zatim izaberite opciju. Pogledajte odeljak Deljenje iz aplikacija.
, a zatim izaberite opciju. Pogledajte odeljak Deljenje iz aplikacija.
Dodavanje stavke na Wish List. Da biste zabeležili aplikaciju koju biste možda želeli da kupite kasnije, prikažite aplikaciju, tapnite na  , a zatim i na Add to Wish List. (Nije dostupno za besplatne ili već kupljene aplikacije.)
, a zatim i na Add to Wish List. (Nije dostupno za besplatne ili već kupljene aplikacije.)
Prikaz liste Wish List. Tapnite na  .
.
APP STORE
Kupovina, korišćenje kupona i preuzimanje
Prijava pomoću Apple ID-a. Ako se niste prijavili sa svojim Apple ID, aplikacija App Store će od vas zatražiti da to učinite pre obavljanja kupovine. Da biste prikazali Apple ID ili ga uredili, idite u Settings > iTunes & App Store, a zatim tapnite na Apple ID. Ukoliko nemate Apple ID, možete da ga kreirate prilikom kupovine.
Kupovina aplikacije i njeno preuzimanje. Tapnite na cenu aplikacije, a zatim tapnite na Buy. Ukoliko je aplikacija besplatna, tapnite na Get, a zatim na Install.
Ako umesto cene vidite  , to znači da ste već kupili aplikaciju i da je možete ponovo preuzeti besplatno. Dok se aplikacija preuzima ili ažurira, njena ikona se pojavljuje na ekranu Home uz indikator napretka.
, to znači da ste već kupili aplikaciju i da je možete ponovo preuzeti besplatno. Dok se aplikacija preuzima ili ažurira, njena ikona se pojavljuje na ekranu Home uz indikator napretka.
Pitajte Siri. Recite, na primer: „Purchase naziv aplikacije.“
3D Touch. Da biste prikazali kupljene stavke na ekranu Home pritisnite App Store, a zatim tapnite na Purchased. Pogledajte odeljak 3D Touch.
Prikaz prethodnih kupovina i njihovo preuzimanje. Tapnite na Updates, a zatim tapnite na Purchased. Za automatsko preuzimanje aplikacija kupljenih na drugom Apple uređaju, izaberite Settings > iTunes & App Store, a zatim uključite Automatic Downloads.
Ograničavanje preuzimanja na Wi-Fi veze. Da biste sprečili preuzimanja preko mobilne mreže, izaberite Settings > iTunes & App Store, a zatim isključite Use Cellular Data.
Odobravanje kupovina opcijom Family Sharing. Kada je podešena opcija Family Sharing, porodični organizator može da pregleda i odobri kupovine članova porodice koji imaju manje od određenog broja godina. Biše informacija potražite u odeljku Family Sharing.
Prikaz i preuzimanje aplikacija koje su kupili članovi porodice. Kada je opcija Family Sharing podešena, možete da pregledate i preuzimate aplikacije koje su kupili članovi porodice. Tapnite na Updates, a zatim i na Purchased, pa izaberite člana porodice.
Sakrivanje individualnih kupovina. Koristeći iTunes na računaru članovi porodice mogu da sakriju bilo koje kupovine tako da ih drugi članovi porodice ne mogu videti ili preuzeti.
Zabrana kupovine unutar aplikacija. Mnoge aplikacije pružaju dodatni sadržaj ili poboljšanja besplatno. Da biste sprečili kupovine unutar aplikacija, izaberite Settings > General > Restrictions, vodite računa da opcija Restrictions bude omogućena, a zatim isključite In-App Purchases. Takođe, možete da postavite druga ograničenja, poput ograničavanja preuzimanja aplikacija prema prikladnosti za određeni uzrast.
Poklanjanje aplikacije. Prikažite aplikaciju, tapnite na  , a zatim i na Gift. (Nije dostupno za sve aplikacije.)
, a zatim i na Gift. (Nije dostupno za sve aplikacije.)
Poklanjanje iTunes vaučera. Tapnite na Featured, izlistajte do kraja, a zatim tapnite na Send Gift.
Korišćenje poklon kartice ili koda. Tapnite na stavku Featured, izlistajte do kraja, a zatim tapnite na Redeem.
Pitajte Siri. Recite, na primer: „Redeem an iTunes Store gift card.“
3D Touch. Na ekranu Home pritisnite App Store, a zatim tapnite na Redeem.
Kreiranje opcije iTunes Pass. Tapnite na Featured, izlistajte do kraja, tapnite na Redeem, a zatim i na Get Started (ispod oznake iTunes Pass). Pogledajte članak Apple podrške About iTunes Pass.
Upravljanje aplikacijama.
HEALTH
Pregled aplikacije Health
Aplikacija Health prikuplja informacije o vašem zdravstvenom i kondicionom stanju i pruža jasnu sliku vašeg zdravlja. Ona prikuplja podatke iz drugih aplikacija i uređaja, kao što je Apple Watch. Aplikacija Health vam pruža mogućnost da se registrujete za doniranje organa, da sačuvate zdravstvene zapise na iPhone i delite podatke sa članovima porodice ili davaocima zdravstvenih usluga. Takođe, aplikacija Health može u hitnim slučajevima da prikaže važne informacije za kontakte i medicinske informacije na zaključanom ekranu iPhone-a.
UPOZORENjE: iPhone, Apple Watch i Health nisu medicinski uređaji. Pogledajte odeljak Važne bezbednosne informacije.
Pregled kategorija zdravlja i kondicije. Tapnite na svaku od četiri kategorije – Activity, Mindfulness, Nutrition i Sleep – kako biste prikazali uvodni video-zapis i preporučene aplikacije koje vam mogu pomoći u početku.
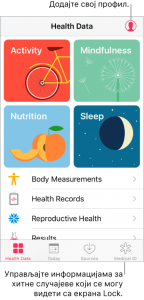
Dodavanje profila. Tapnite na  da biste uneli osnovne podatke, poput imena i prezima i pola i podesili aplikacije za praćenje zdravstvenog i kondiciong stanja.
da biste uneli osnovne podatke, poput imena i prezima i pola i podesili aplikacije za praćenje zdravstvenog i kondiciong stanja.
Prikaz rezimea dnevnog napretka. Da biste pogledali statistiku za današnji dan, tapnite na Today. Da biste pogledali podatke za neki drugi dan, tapnite na odgovarajući datum na kalendaru.
3D Touch. Za brzi prikaz dnevnog napretka na ekranu Home pritisnite Health, a zatim tapnite na Today. Pogledajte odeljak 3D Touch.
HEALTH
Prvi koraci
Aplikacija Health automatski broji vaše korake i pretrčane razdaljine (nije dostupno na modelu iPhone 5). Da biste prikupili dodatne podatke o zdravlju i kondiciji, možete da koristite druge aplikacije (poput aplikacija za ishranu i fitnes) i uređaje (poput merača krvnog pritiska, vaga i monitora glukoze) koji su kompatibilni sa aplikacijom Health.
Instalirenje aplikacija nezavisnih proizvođača. Tapnite na kategoriju, kao što je Activity, a zatim listajte nadole do Recommended Apps. Tapnite na preporučenu aplikaciju da biste je preuzeli u prodavnici App Store. Kada instalirate i podesite aplikaciju možete da delite podatke sa aplikacijom Health.
Pregled istorije spavanja. Ako u aplikaciji Clock podesite Bedtime, aplikacija Health će pratiti vašu istoriju spavanja. Da biste videli istoriju spavanja u aplikaciji Health, tapnite na Health Data, a zatim i na Sleep.
Prikupljajte podatke sa Apple Watch-a. Kada uparite Apple Watch sa iPhone-om, podaci se automatski šalju aplikaciji Health. Da biste videli podatke o pokretanju, vežbanju i stajanju, kao i relevantne ciljeve, tapnite na Health Data, a zatim i na Activity. Da biste videli podatke o pulsu, tapnite na Health Data, Vitals, a zatim i na Heart Rate.
Prikupljajte podatke sa drugog uređaja. Sledite uputstva za podešavanje uređaja. Ako se radi o Bluetooth uređaju, morate da ga uparite sa iPhone-om. Pogledajte odeljak Bluetooth uređaji.
Prikaz tipa podataka i upravljanje tipovima podataka. Tapnite Health Data, a zatim se dođite do tipa podataka. Na primer, tapnite na Activity, a zatim na Steps.
- prikaz napretka tokom vremena: tapnite na karticu Day, Week, Month ili Year;
- premeštanje tipova podataka na vrh ekrana Today: uključite Add to Favorites;
- ručni unos podataka: Tapnite na
 ;
; - Obrišite podatke: tapnite na Show All Records, prevucite prstom nalevo na zapis sa podacima, a zatim tapnite na Delete. Da biste obrisali sve podatke, tapnite na Edit, a zatim i na Delete All.
- prikaz aplikacija i uređaja koji mogu da dele podatke: tapnite na Data Sources & Access.
3D Touch. Pritisnite tip podataka da biste prikazali grafikon sa podacima. Pogledajte odeljak 3D Touch.
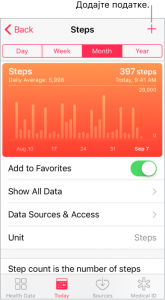
Traženje tipova podataka. Tapnite na Health Data, a zatim prevucite nadole da biste otkrili polje za pretragu.
HEALTH
Deljenje zdravstvenih podataka i podataka o kondiciji
Možete sami da kontrolišete kako aplikacija Health deli podatke o vašem zdravstvenom i kondicionom stanju sa drugim aplikacijama i uređajima. Na primer, ako vam davalac zdravstvenih usluga ponudi aplikaciju koja šalje vitalne znakove doktoru, možete da instalirate tu aplikaciju i omogućite aplikaciji Health da deli određene podatke (kao što je krvni pritisak ili fizička aktivnost).
Upravljanje deljenjem podataka. Tapnite na Sources da biste videli kojim je aplikacijama ili uređajima dozvoljeno da čitaju ili pišu podatke. Da biste promenili opcije deljenja, tapnite na uređaj ili aplikaciju.
Izvoz svih zdravstvenih podataka. Tapnite na Health Data, zatim na  , pa na Export Health Data. Podaci se izvoze u XML formatu, što je uobičajen format za deljenje podataka između aplikacija.
, pa na Export Health Data. Podaci se izvoze u XML formatu, što je uobičajen format za deljenje podataka između aplikacija.
HEALTH
Kreiranje Medical ID-a
U aplikaciji Health možete da kreirate Medical ID, koji sadrži ključni kontakt i medicinske informacije, poput onih o lekovima i alergijama. Hitne službe (i svi koji imaju fizički pristup vašem iPhone-u) mogu da pogledaju vaš Medical ID sa zaključanog ekrana bez unošenja bezbednosnog koda.
Podešavanje Medical ID-a. Tapnite na Medical ID, a zatim i na Create Medical ID.
Pregled i promena Medical ID-a. Tapnite na Medical ID. Da biste izvršili promene, tapnite na Edit.
3D Touch. Za brzi prikaz Medical ID-a na ekranu Home pritisnite Health, a zatim tapnite na Medical ID. Pogledajte odeljak 3D Touch.
Prikaz Medical ID-a sa zaključanog ekrana. Aktivirajte iPhone i pritisnite dugme Home bez korišćenja Touch ID-a. Na ekranu bezbednosnog koda tapnite na Emergency, a zatim i na Medical ID.
Blokiranje prikaza sa zaključanog ekrana. Tapnite na Medical ID, pa na Edit, potom isključite opciju Show When Locked.
HEALTH
Registrujte se za doniranje organa, oka ili tkiva (samo za SAD)
Jedan donator može da spasi čak osam ljudskih života. U aplikaciji Health možete da se registrujete za donatora organa, oka ili tkiva kod organizacije Donate Life America. Kada se registrujete, Medical ID označava da ste registrovani kod organizacije Donate Life America.
Informisanje o doniranju organa. Tapnite na Medical ID, izlistajte do Organ Donation, a zatim tapnite na Learn More da biste prikazali informacije o doniranju organa i organizaciji Donate Life America.
Registrujte se kod organizacije Donate Life America. Tapnite na Medical ID, listajte nadole do Organ Donation, a zatim tapnite na Sign Up with Donate Life.
Pregledajte ili uredite informacije o registraciji. Tapnite na Medical ID, listajte nadole do Organ Donation, a zatim tapnite na Edit:
- dodavanje opcionalnih preferenci donacije: izlistajte nadole i tapnite na Edit Donation Preferences. To će vas odvesti na stranicu profila Donate Life America na kojoj možete da date svoju saglasnost za istraživanje i obrazovanje ili da odredite ograničenja za određene organe;
- uklanjanje registracije: tapnite na Remove Me.
HEALTH
Upravljanje zdravstvenim zapisima
Pošto zdravstveni zapis obično sadrži informacije o pacijentu, recimo o lekovima koje uzima, primljenim vakcinama, laboratorijskim rezultatima i mnogo čemu drugom. Ako dobijete zdravstveni zapis kao CCD datoteku u ZIP ili XML formatu, možete da ga sačuvate u aplikaciju Health. Možete i da ga delite sa članovima porodice ili davaocima zdravstvenih usluga.
Uvoz zdravstvenog zapisa. Kada dobijete zdravstveni zapis – putem poruke u aplikaciji Mail ili Messages, veb-lokacije u pregledaču Safari ili funkcije AirDrop – tapnite na  , a zatim i na Add to Health.
, a zatim i na Add to Health.
Prikaz zdravstevnih zapisa i upravljanje njima. U aplikaciji Health tapnite na Health Data, a zatim na Health Records:
- deljenje zdravstvenog zapisa: tapnite na zdravstveni zapis, a zatim na
 , pa izaberite opciju deljenja.
, pa izaberite opciju deljenja. - brisanje zdravstvenog zapisa: tapnite na Show All Records, prevucite prstom nalevo na zdravstveni zapis, a zatim tapnite na Delete.
FACETIME
Upućivanje poziva i odgovaranje na njih pomoću FaceTime kamere
Koristite aplikaciju FaceTime za video ili govorne pozive sa drugim iOS uređajima ili računarima koji imaju FaceTime. Prednja FaceTime kamera omogućava razgovor licem u lice; prebacite na zadnju iPhone kameru da biste podelili ono što vidite oko sebe.
Napomena: FaceTime možda neće biti dostupan u svim oblastima.
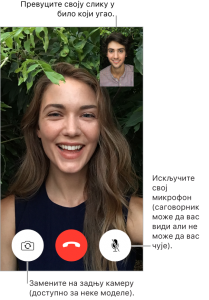
Uz Wi-Fi vezu i Apple ID možete da zovete i primate FaceTime pozive (prvo se prijavite koristeći Apple ID ili kreirajte novi nalog). Takođe možete obavljati FaceTime pozive koristeći prenos podataka preko mobilne mreže, što može dovesti do dodatnih troškova. Da biste uključili ovu funkciju idite u Settings > Cellular. Više informacija o korišćenju mobilne mreže i podešavanjima potražite u odeljku Podešavanja mobilne usluge.
Podešavanje aplikacije FaceTime. Proverite da li je FaceTime uključen u Settings > FaceTime. Možete da navedete broj telefona, Apple ID ili adresu e-pošte za korišćenje u aplikaciji FaceTime.
Pokretanje FaceTime poziva. Tapnite na FaceTime, a zatim ukucajte ime ili broj koji želite da pozovete u polje za unos u gornjem delu. Tapnite na  da biste uspostavili video-poziv ili tapnite na
da biste uspostavili video-poziv ili tapnite na  da biste uspostavili FaceTime govorni poziv. Ili tapnite na
da biste uspostavili FaceTime govorni poziv. Ili tapnite na  da biste otvorili aplikaciju Contacts i pokrenuli poziv iz nje.
da biste otvorili aplikaciju Contacts i pokrenuli poziv iz nje.
3D Touch. Da biste brzo pozvali nedavno korišćeni kontakt ili mu poslali poruku, pritisnite kontakt na listi FaceTime poziva, a zatim izaberite brzu radnju. Pogledajte odeljak 3D Touch.
Ostavite poruku. Ako niko ne odgovori na vaš poziv, tapnite na Leave a Message. Takođe možete da otkažete poziv ili da pokušate ponovo da pozovete kontakt.
Želite da pozovete ponovo? Tapnite na FaceTime da biste videli istoriju poziva na ekranu. Tapnite na Audio ili Video da biste dodatno suzili pretragu, a zatim tapnite na ime ili broj koji želite da pozovete ponovo. Tapnite  da biste otvorili ime ili broj u aplikaciji Contacts.
da biste otvorili ime ili broj u aplikaciji Contacts.
Brisanje poziva iz istorije poziva. Tapnite na FaceTime da biste videli istoriju poziva na ekranu. Prevucite nalevo, a zatim tapnite na Delete da biste obrisali ime ili broj iz istorije poziva.
Ne možete trenutno da odgovorite na poziv? Kada dobijete FaceTime poziv, možete da odgovorite, odbijete ili da odaberete neku drugu opciju.
Pitajte Siri. Recite, na primer: „Make a FaceTime call“.
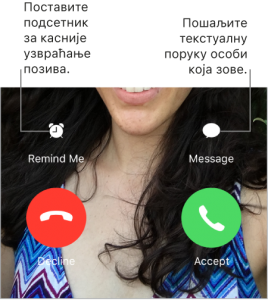
Vidite celo društvo. Rotirajte iPhone da biste koristili FaceTime u horizontalnoj orijentaciji. Da biste izbegli neželjene promene orijentacije, zaključajte iPhone u vertikalnoj orijentaciji. Pogledajte odeljak Promena orijentacije ekrana.
FACETIME
Upravljanje FaceTime pozivima
Obavljanje više zadataka tokom poziva. Pritisnite dugme Home, a zatim tapnite na ikonu aplikacije. I dalje možete da nastavite da razgovarate sa svojim prijateljem, ali nećete moći da koristite video-poziv. Da biste se vratili na video-poziv, tapnite na zelenu traku u gornjem delu ekrana.
Žongliranje pozivima. FaceTime pozivi se ne prosleđuju. Ako dobijete drugi poziv dok traje FaceTime poziv, možete prekinuti prvi poziv i odgovoriti na dolazni poziv, odbiti dolazni poziv ili odgovoriti preko tekstualne poruke. Opciju poziva na čekanju možete upotrebiti samo za FaceTime audio pozive.
Upotreba opcije poziva na čekanju za audio pozive. Ako ste u toku FaceTime audio poziva i dobijete drugi poziv, telefonski poziv ili drugi FaceTime audio poziv, možete odbiti poziv, prekinuti prvi poziv i prihvatiti novi ili staviti prvi poziv na čekanje i odgovoriti na drugi poziv.
Blokiranje neželjenih poziva Idite u Settings > FaceTime > Blocked > Add New. Od blokiranih kontakata nećete više dobijati glasovne pozive, FaceTime pozive ili tekstualne poruke. Više informacija o blokiranju poziva potražite u članku Apple podrške Block calls and block or filter messages on your iPhone, iPad, or iPod touch.
APLIKACIJE
Calculator
Standardni kalkulator možete da koristite za osnovne računske operacije, a naučni kalkulator za stepene, logaritamske i trigonometrijske funkcije.

Savet: Da biste brzo pristupili aplikaciji Calculator sa ekrana Home, prevucite nagore od donje ivice ekrana da biste otvorili Control Center.
Pitajte Siri. Recite, na primer:
- „What’s 74 times 9?“,
- „What’s 18 times 225?“
Brisanje poslednje cifre. Prevucite prstom nalevo na ekranu aplikacije Calculator.
Brisanje rezultata. Tapnite na taster All Clear.
Korišćenje naučnog kalkulatora. Rotirajte iPhone u horizontalnu orijentaciju.
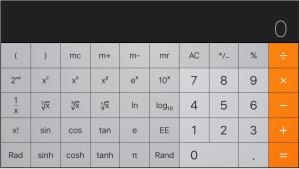
PODCASTS
Preuzimanje podkastova i epizoda
U aplikaciji Podcasts možete da pregledate, pretplatite se i reprodukujete svoje omiljene audio i video podkastove na iPhone-u.
Podkastovi su besplatne emisije koje možete da reprodukujete, isto kao što biste reprodukovali radio ili TV emisiju. Neki podkastovi su pojedinačne epizode; neki su serije. Možete da ih strimujete preko internet veze, ili možete da ih preuzmete na iPhone kako biste ih reprodukovali van mreže.
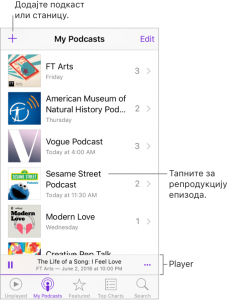
Pitajte Siri. Recite, na primer:
- „Play podcasts“,
- „Skip back 15 seconds“,
- „Skip to the next episode“,
- „Play ‘Freakonomics Radio’ podcast“
Savet: Da biste brzo pristupili nedavno reprodukovanim podkastovima, upotrebite vidžet Podcasts u opciji Today View ili pritisnite ikonu Podcasts na ekranu Home.
Otkrivanje podkastova. Tapnite na Featured ili Top Charts.

Traženje podkastova i epizoda. Tapnite na Search, a zatim počnite da kucate naziv podkasta ili epizode.
Reprodukovanje epizode. Tapnite na stavku. Ako epizoda nije preuzeta, ona se onda strimuje na iPhone-u.
Preuzimanje epizode. Za podkastove na koje se niste pretplatili tapnite na  pored epizode da biste je preuzeli. Možete da je reprodukujete kasnije, čak i van mreže.
pored epizode da biste je preuzeli. Možete da je reprodukujete kasnije, čak i van mreže.
Ako ste se pretplatili na podkast, a niste preuzeli epizodu, videćete  pored epizode u biblioteci. Da biste je preuzeli, tapnite na
pored epizode u biblioteci. Da biste je preuzeli, tapnite na  pored epizode, a zatim i na Download Episode ili Save Episode. (Šta god da tapnete, doći će do preuzimanja epizode u biblioteku. Ako tapnete na Save Episode, epizoda će se prikazati ispod kartice Saved u okviru njenog podkasta, što vam pomaže da se kasnije vratite na nju. Pogledajte odeljak Upravljanje bibliotekom podkastova.)
pored epizode, a zatim i na Download Episode ili Save Episode. (Šta god da tapnete, doći će do preuzimanja epizode u biblioteku. Ako tapnete na Save Episode, epizoda će se prikazati ispod kartice Saved u okviru njenog podkasta, što vam pomaže da se kasnije vratite na nju. Pogledajte odeljak Upravljanje bibliotekom podkastova.)
Pretplata na podkast. Preuzimanje nove epizode odmah nakon objavljivanja. Ako pregledate podkastove u Featured ili Top Charts, tapnite na podkast, a zatim tapnite na opciju Subscribe. Ako ste već preuzeli epizode podkasta na koji se želite pretplatiti, tapnite na My Podcasts, tapnite na podkast koji vidite ispod Not Subscribed, tapnite na  , a zatim uključite opciju Subscribed.
, a zatim uključite opciju Subscribed.
Da biste sinhronizovali pretplate na podkastove na svim svojim uređajima, izaberite Settings > Podcasts, a zatim uključite Sync Podcasts. Da biste izabrali koliko često aplikacija Podcasts proverava da li ima novih epizoda podkastova na koje ste prijavljeni, izaberite Settings > Podcasts > Refresh Every, a zatim izaberite opciju.
Promena podešavanja preuzimanja za podkast. Možete da isključite automatska preuzimanja ili odlučite da preuzmete sve nereprodukovane ili samo nove epizode. Tapnite na My Podcasts, onda na podkast i  , a zatim tapnite na Download Episodes, pa na opciju.
, a zatim tapnite na Download Episodes, pa na opciju.
Da biste promenili podrazumevano podešavanje za sve podkastove, izaberite Settings > Podcasts > Download Episodes.
Ograničavanje preuzimanja na Wi-Fi veze. Da biste sprečili korišćenje mobilne mreže za preuzimanje podkastova, izaberite Settings > Podcasts, a zatim uključite Only Download on Wi-Fi.
Otkazivanje pretplate na podkast. Tapnite na My Podcasts, onda na podkast i  , a zatim isključite Subscribed.
, a zatim isključite Subscribed.
PODCASTS
Upravljanje bibliotekom podkastova
Vaša biblioteka sastoji se iz:
- podkastova na koje ste pretplaćeni. Epizode su dostupne za strimovanje i preuzimanje;
- preuzetih epizoda, bez obzira na to da li ste pretplaćeni na podkast ili ne.
Prikaz biblioteke podkastova. Tapnite na My Podcasts. Tapnite na podkast da biste videli epizode u okviru njega.
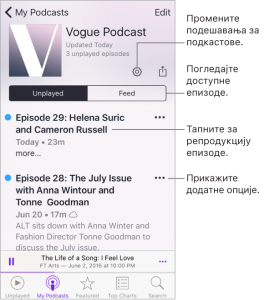
Pronalaženje nereprodukovanih epizoda. Da biste videli nereprodukovane epizode nekog podkasta, tapnite na podkast, a zatim tapnite na Unplayed iznad liste epizoda. Da biste videli nereprodukovane epizode svih podkastova u biblioteci, pri dnu ekrana tapnite na Unplayed.
3D Touch. Da biste bacili pogled na listu nereprodukovanih epizoda, pritisnite naslov podkasta na listi My Podcasts. Da biste reprodukovali epizode, prevucite nagore, a zatim tapnite na Play. Da biste reprodukovali nezavršene epizode sa ekrana Home, pritisnite Podcasts, a zatim odaberite epizodu. Pogledajte odeljak 3D Touch.
Pretraživanje biblioteke. Tapnite na My Podcasts, a zatim prevucite nadole centar ekrana da bi se prikazalo polje za pretragu.
Uklanjanje preuzetog sadržaja. Tapnite na  pored epizode, a zatim tapnite na Remove Download. (Epizoda se ne briše iz biblioteke. Međutim, ako podkast više nije na raspolaganju, ne možete je više strimovati ili preuzimati.) Informacije o uklanjanju podakasta potražite u odeljku Brisanje epizoda i podkastova.
pored epizode, a zatim tapnite na Remove Download. (Epizoda se ne briše iz biblioteke. Međutim, ako podkast više nije na raspolaganju, ne možete je više strimovati ili preuzimati.) Informacije o uklanjanju podakasta potražite u odeljku Brisanje epizoda i podkastova.
Pronalaženje više informacija o epizodi. Tapnite na  pored epizode, a zatim na View Full Description. Tapnite na bilo koje veze da biste ih otvorili u pregledaču Safari.
pored epizode, a zatim na View Full Description. Tapnite na bilo koje veze da biste ih otvorili u pregledaču Safari.
Dodavanje epizode na listu Up Next. Tapnite na  pored epizode, a zatim i na Add to Up Next ili Play Next.
pored epizode, a zatim i na Add to Up Next ili Play Next.
Traženje dodatnih epizoda. Da biste videli dodatne epizode podkasta, tapnite na My Podcasts, potom na podkast, a zatim i na Feed.
Istovremeno čuvanje većeg broja epizoda. Tapnite na My Podcasts, potom na podkast, a zatim i na Edit, izaberite pojedinačne epizode, a zatim tapnite na Save. Ili, tapnite na Unplayed, a zatim i na Edit, izaberite pojedinačne epizode, a zatim tapnite na Save. Ako sačuvate epizodu, ona će se uvek preuzeti. (Da biste lakše pronašli onaj preuzeti sadržaj na koji želite da se vratite, sačuvani preuzeti sadržaj je označen kao Saved na listi epizoda.)
Pronalaženje sačuvanih epizoda. Tapnite na My Podcasts, potom na podkast, a zatim i na Saved iznad liste epizoda.
Prikaz od najstarije epizode. Tapnite na My Podcasts, onda na podkast i  , a zatim tapnite na Sort Order.
, a zatim tapnite na Sort Order.
Deljenje epizode. Tapnite na  pored epizode u biblioteci podkastova, tapnite na Share Episode, a zatim izaberite opciju deljenja.
pored epizode u biblioteci podkastova, tapnite na Share Episode, a zatim izaberite opciju deljenja.
Deljenje podkasta. Tapnite na My Podcasts, onda na podkast i  pored epizode, a zatim izaberite opciju deljenja.
pored epizode, a zatim izaberite opciju deljenja.
PODCASTS
Kontrola reprodukcije
Koristite komande za reprodukciju na ekranu Now Playing da biste se kretali unapred i unazad u podkastu, podešavali brzinu, preuređivali listu Up Next i uradili još toga.
Prikaz ekrana Now Playing. Pri dnu ekrana tapnite na plejer. Da biste sakrili ekran Now Playing, prevucite nadole sliku podkasta ili tapnite na  .
.

Prikaz informacija o podkastu dok slušate. Tapnite na sličicu podkasta na ekranu Now Playing.
Preskakanje unapred ili unazad u okviru epizode. Tapnite na kružnu strelicu.
Premotavanje unapred ili unazad uz veću preciznost. Pomerajte prst ka vrhu ekrana dok prevlačite klizač za reprodukciju nalevo ili nadesno. Kada ste blizu kontrola reprodukcije, možete na brzinu da pređete celu epizodu. Kada ste blizu vrhu ekrana, možete sekundu po sekundu da premotavate unapred ili unazad.
Pogledajte šta je sledeće. Tapnite na  . Tapnite na neku epizodu da biste reprodukovali tu epizodu i sve naredne. Vucite
. Tapnite na neku epizodu da biste reprodukovali tu epizodu i sve naredne. Vucite  da biste promenili raspored na listi.
da biste promenili raspored na listi.
Podešavanje tajmera za gašenje. Tapnite na  , a zatim izaberite vreme do prekida reprodukcije podkasta.
, a zatim izaberite vreme do prekida reprodukcije podkasta.
Reprodukovanje podkasta na uređaju na kojem je omogućen AirPlay. Tapnite na  ,a zatim odaberite uređaj. Više informacija o opciji AirPlay i drugim načinima povezivanja potražite u odeljku AirPlay Mirroring.
,a zatim odaberite uređaj. Više informacija o opciji AirPlay i drugim načinima povezivanja potražite u odeljku AirPlay Mirroring.
Kontrolisanje reprodukcije pomoću Apple slušalica.
- Pauziranje reprodukcije: Pritisnite srednje dugme. Pritisnite ponovo da nastavite reprodukciju;
- Prelazak na sledeću epizodu: Pritisnite brzo dva puta srednje dugme.
- Vraćanje na prethodnu epizodu: Pritisnite brzo tri puta srednje dugme.
- Premotavanje unapred: Pritisnite brzo dva puta srednje dugme, a zatim ga zadržite.
- Premotavanje unazad: Pritisnite brzo tri puta srednje dugme, a zatim ga zadržite.
- Pristup usluzi Siri: Pritisnite i zadržite srednje dugme. Pogledajte odeljak Upućivanje zahteva.
PODCASTS
Brisanje epizoda i podkastova
Brisanje epizode. Tapnite na My Podcasts, tapnite na podkast, a zatim prevucite epizodu nalevo. Epizoda se briše iz biblioteke. Ako je epizoda preuzeta, ukloniće se i preuzimanje.
Brisanje više epizoda. Tapnite na My Podcasts, potom na podkast, a zatim i na Edit, izaberite pojedinačne epizode, a zatim tapnite na Delete. Ili, tapnite na Unplayed, a zatim i na Edit, izaberite pojedinačne epizode, a zatim tapnite na Delete.
Čuvanje reprodukovanih epizoda. Podrazumevano, podkast se automatski briše neposredno nakon njegove reprodukcije. Da biste automatski sačuvali sve reprodukovane epizode, idite u Settings > Podcasts, a zatim isključite Delete Played Episodes. Da biste uključili ili isključili opciju za pojedinačni podkast, tapnite na My Podcasts, potom na podkast, na  , a zatim i na Delete Played Episodes. Da biste sačuvali pojedinačnu epizodu, tapnite na tu epizodu, tapnite na
, a zatim i na Delete Played Episodes. Da biste sačuvali pojedinačnu epizodu, tapnite na tu epizodu, tapnite na  , a zatim tapnite na Save Episode.
, a zatim tapnite na Save Episode.
Brisanje podkasta. Tapnite na My Podcasts, onda na Edit, a zatim tapnite na  pored podkasta.
pored podkasta.
PODCASTS
Organizujte svoje favorite u stanice
Organizujte omiljene podkastove u prilagođene stanice.
Kreiranje stanice. Tapnite na My Podcasts, a zatim na  i na kraju tapnite na Add Station. Dodelite ime stanici, tapnite na Save, a zatim dodajte podkastove. Da biste reprodukovali podkastove na svojoj stanici, tapnite na My Podcasts, a zatim tapnite na
i na kraju tapnite na Add Station. Dodelite ime stanici, tapnite na Save, a zatim dodajte podkastove. Da biste reprodukovali podkastove na svojoj stanici, tapnite na My Podcasts, a zatim tapnite na  pored stanice.
pored stanice.
3D Touch. Da biste bacili pogled na epizode stanice, pritisnite stanicu. Da biste reprodukovali epizode, prevucite nagore, a zatim tapnite na Play. Pogledajte odeljak 3D Touch.
Promena redosleda liste stanica. Tapnite na My Podcasts, onda na Edit, a zatim prevucite  nagore ili nadole.
nagore ili nadole.
Promena redosleda reprodukcije epizoda na stanici. Tapnite na stanicu, onda na Edit, a zatim prevucite  nagore ili nadole.
nagore ili nadole.
Brisanje stanice. Tapnite na My Podcasts, onda na Edit, a zatim tapnite na  pored stanice.
pored stanice.
Compass
Otvorite aplikaciju Compass u fascikli Extras i pronađite smer, pogledajte svoju geografsku širinu i dužinu, koristite libelu ili odredite nagib.
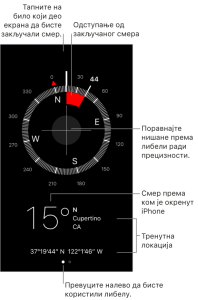
3D Touch. Da biste brzo pristupili aplikaciji Compass, tapnite na Extras na ekranu Home, pritisnite Compass, a zatim odaberite brzu radnju Start Compass. Pogledajte odeljak 3D Touch.
Pogledajte svoju lokaciju. Da biste videli trenutnu lokaciju, idite u Settings > Privacy > Location Services, zatim uključite opcije Location Services i Compass. Više informacija o opciji Location Services, potražite u odeljku Location Services.
Prikaz lokacija u okviru aplikacije Maps. Tapnite na koordinate pri dnu ekrana da biste otvorili Maps i prikazali svoju lokaciju.
Ostanite na pravom putu. Tapnite na ekran da biste zaključali trenutni smer, a zatim pratite crvenu traku koja će vam pokazati kada skrenete sa kursa.
Važno: Na preciznost kompasa mogu uticati magnetne ili smetnje usled vremenskih prilika; čak i magneti u iPhone slušalicama mogu dovesti do poremećaja. Digitalni kompas koristite samo za osnovnu pomoć pri navigaciji Nemojte se oslanjati na njega za određivanje tačne lokacije.
Prikaz libele. Prevucite u levo na ekranu Compass.
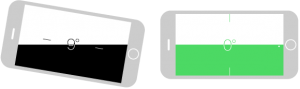
Brz pristup libeli sa ekrana Home. Tapnite na Extras na ekranu Home, pritisnite Compass, a zatim odaberite brzu radnju Start Level. Pogledajte odeljak 3D Touch.
Obesite dobro. Držite iPhone uz ram slike ili drugi predmet, a zatim ga rotirajte dok ne vidite zeleno svetlo. Za pravo poravnanje odstupanja se prikazuju na crnoj pozadini. Ako je pozadina crvena (pokazuje relativni nagib), tapnite na ekran da biste je promenili u crnu.
Izmerite nagib. Držite iPhone prislonjen na površinu koju želite da izmerite, a zatim tapnite na ekran da biste zabeležili nagib. Nagib koji tražite je prikazan crnom bojom uz devijacije koje su prikazane crvenom. Tapnite opet da biste se vratili na standardnu libelu.
VOICE MEMOS
Snimanje
Aplikacija Voice Memos omogućava da koristite svoj iPhone kao prenosni uređaj za snimanje. Možete ga koristiti uz ugrađeni mikrofon, iPhone ili Bluetooth mikrofon sa slušalicama ili sa podržanim spoljašnjim mikrofonom.
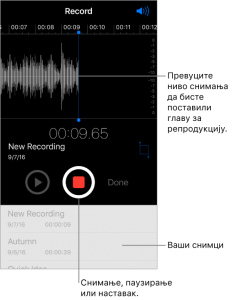
Snimanje govornog podsetnika. Tapnite na  ili pritisnite centralno dugme na slušalicama. Tapnite još jednom da biste pauzirali ili nastavili snimanje.
ili pritisnite centralno dugme na slušalicama. Tapnite još jednom da biste pauzirali ili nastavili snimanje.
Snimci koji se snimaju ugrađenim mikrofonom su mono-snimci, ali možete snimati stereo-snimke koristeći spoljašnji stereo-mikrofon koji funkcioniše uz iPhone. Potražite dodatke obeležene logotipom Apple „Made for iPhone“ ili „Works with iPhone“.
3D Touch. Da biste pokrenuli snimanje govornog podsetnika sa ekrana Home, pritisnite Voice Memos, a zatim odaberite brzu radnju New Recording. Pogledajte odeljak 3D Touch.
Podešavanje nivoa jačine zvuka snimanja. Približite mikrofon bliže onome što snimate. Za bolji kvalitet snimanja najjači nivo bi trebalo da bude između –3 dB i 0 dB.
Pregled pre čuvanja. Tapnite na  sa leve strane dugmeta Record. Da biste postavili glavu za reprodukciju, prevucite prikaz nivoa snimanja nalevo ili nadesno.
sa leve strane dugmeta Record. Da biste postavili glavu za reprodukciju, prevucite prikaz nivoa snimanja nalevo ili nadesno.
Snimanje preko odeljka. Prevucite prikaz nivoa snimanja na položaj glave za reprodukciju, a zatim tapnite na  .
.
Skraćivanje viškova. Tapnite na ![]() , a zatim prevucite crvene oznake za isecanje. Tapnite na
, a zatim prevucite crvene oznake za isecanje. Tapnite na  da biste proverili svoje uređivanje. Podesite markere za isecanje ako je potrebno, a zatim tapnite na Trim da biste uklonili sve izvan markera za isecanje.
da biste proverili svoje uređivanje. Podesite markere za isecanje ako je potrebno, a zatim tapnite na Trim da biste uklonili sve izvan markera za isecanje.
Da biste uklonili zvuk između markera za isecanje, tapnite na Delete.
Čuvanje snimka. Tapnite na Done.
Isključivanje tonova za početak i kraj. Upotrebite dugmad za podešavanje jačine zvuka na uređaju iPhone da biste potpuno utišali zvuk.
Istovremeno obavljanje više zadataka. Da biste koristili drugu aplikaciju dok snimate, pritisnite dugme Home, a zatim otvorite drugu aplikaciju. Da biste se vratili u aplikaciju Voice Memos, tapnite na crvenu traku u gornjem delu ekrana.
VOICE MEMOS
Reprodukcija
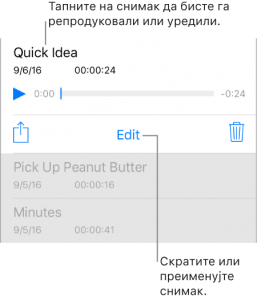
Preimenovanje snimka. Tapnite na naziv snimka.
VOICE MEMOS
Deljenje snimaka i sinhronizacija snimaka
Možete da delite pojedinačne govorne podsetnike, ali i da sinhronizujete sve govorne podsetnike sa iTunes bibliotekom na računaru.
Deljenje govornog podsetnika. Tapnite na sačuvani govorni podsetnik, pa na  i zatim izaberite opciju deljenja ili sačuvajte podsetnik na iCloud Drive.
i zatim izaberite opciju deljenja ili sačuvajte podsetnik na iCloud Drive.
Sinhronizacija govornih snimaka sa aplikacijom iTunes. Povežite iPhone sa računarom. Na računaru otvorite iTunes, a zatim izaberite iPhone u gornjem levom uglu. Izaberite Music na bočnoj traci, izaberite, Sync Music, izaberite „Include voice memos“, a zatim kliknite na Apply. Ili, ako je iCloud Music Library omogućen na iPhone-u, izaberite „Sync voice memos“, a zatim kliknite na Apply.
Kada obrišete sinhronizovani govorni snimak iz biblioteke iTunes, on ostaje na uređaju na kom je snimljen, ali se briše sa drugih iPhone ili iPod touch uređaja na koje ste ga sinhronizovali. Ako obrišete sinhronizovani govorni snimak sa uređaja iPhone, on će se ponovo kopirati na iPhone kada sledeći put obavite sinhronizaciju sa bibliotekom iTunes, ali nećete moći da ponovo sinhronizujete kopiju nazad u biblioteku iTunes.
Govorni snimci sinhronizovani sa iPhone-a na računar pojaviće se u listi Music i u listi numera Voice Memos u aplikaciji iTunes. Govorni snimci sinhronizovani sa računara pojaviće se u aplikaciji Voice Memos na uređaju iPhone, ali ih neće biti u aplikaciji Music.
CONTACTS
Upravljanje kontaktima
Aplikacija Contacts nalazi se u fascikli Extras. Contacts vam omogućava da pregledate liste kontakata sa ličnog i poslovnog naloga ili nekog drugog naloga i da ih uređujete. Možete da podesite i karticu za kontakt sa vlastitim podacima.
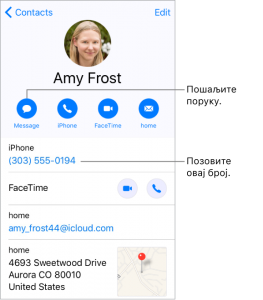
Kreiranje novog kontakta. Tapnite na  .
.
iPhone automatski predlaže nove kontakte, recimo, iz primljenih poruka u aplikaciji Mail i pozivnica u aplikaciji Calendar. Da biste uključili ili isključili ovu opciju, izaberite Settings > Mail > Contacts Found in Apps.
Omogućite zvukovima i vibracijama iz tekstualnih poruka ili poziva od određenog kontakta da se čuju i pored toga što je uključena funkcija Do Not Disturb. Tapnite na kontakt, potom na Edit, zatim na Ringtone ili Text Tone, a zatim uključite Emergency Bypass.
3D Touch. Da biste kreirali kontakt sa ekrana Home, tapnite na Extras, pritisnite Contacts, a zatim izaberite brzu radnju Create New Contact. Pogledajte odeljak 3D Touch.
Pitajte Siri. Recite, na primer:
- „What’s my brother’s work address?“,
- „Sarah Castelblanco is my sister“,
- „Send a message to my sister“
Traženje kontakta. Tapnite na polje za pretragu u gornjem delu liste za kontakte i zatim unesite izraz koji tražite. Kontakte možete da tražite i pomoću opcije Search (pogledajte odeljak Pretraga).
Brz pristup kontaktu. Tapnite na jedan od dugmeta ispod imena kontakta da biste kreirali poruku, uputili poziv ili video-poziv ili poslali e-poštu. Da biste promenili podrazumevani metod za kontakte (na primer, za poziv), dodirnite i zadržite dugme za poziv, a zatim tapnite na broj telefona.
Ako za upućivanje video i audio poziva, slanje poruka ili e-pošte koristite aplikaciju nezavisnog proizvođača, moći ćete da podesite tu aplikaciju kao podrazumevanu.
Promena načina prikaza kontakata i sortiranja kontakata. Idite u Settings > Contacts.
Deljenje kontakta. Tapnite na kontakt, a zatim tapnite Share Contact. Pogledajte odeljak Deljenje iz aplikacija. Kada delite kontakt, dele se sve informacije sa kartice kontakta.
Dodeljivanje fotografije kontaktu. Tapnite na kontakt, tapnite na Edit, a zatim na „add photo“. Možete da snimite fotografiju ili da dodate neku iz aplikacije Photos.
Promena oznake. Ako polje ima pogrešnu oznaku, kao na primer Home umesto Work, tapnite na Edit. Zatim tapnite na oznaku i izaberite jednu sa liste ili tapnite na Add Custom Label da biste kreirali svoju.
Dodavanje profila prijatelja na društvenim mrežama. Dok pregledate kontakt, tapnite na Edit, a zatim na „add social profile“. Možete da dodate naloge za Twitter, Facebook, Flickr, LinkedIn, Myspace i Sina Weibo ili da kreirate prilagođeni unos.
Brisanje kontakta. Idite na karticu za kontakt, a zatim tapnite na Edit. Listajte na dole, a zatim tapnite na Delete Contact.
CONTACTS
Podešavanje vlastitih kontakt informacija
Podešavanje kartice My Info. Idite u Settings > Mail, tapnite na My Info, pa izaberite kontakt karticu sa svojim imenom i informacijama. Ako nemate karticu sa svojim podacima, otvorite Contacts, a zatim tapnite na  .
.
Uređivanje kartice My Info. Tapnite na My Card koja se nalazi pri vrhu liste kontakata, a zatim tapnite na Edit.
Kreiranje Medical ID-a i njegovo preuređivanje. Tapnite na Edit kada je prikazana vaša My Info kartica, a zatim izlistajte nadole i tapnite na Create Medical ID ili Edit Medical ID.
CONTACTS
Dodavanje naloga za kontakte
Pored dodavanja pojedinačnih kontakata možete da:
- koristite svoje iCloud kontakte: idite u Settings > [vaše ime] > iCloud, a zatim uključite Contacts;
- uvezete svoje Facebook prijatelje: idite u Settings > Facebook, zatim uključite Contacts u listi „Allow These Apps to Use Your Accounts“. Ovim ćete kreirati Facebook grupu u stavci Contacts;
- dodajete kontakte sa drugog naloga: izaberite Settings > Contacts > Accounts, a zatim tapnite na Add Account;
- pristupite globalnoj adresnoj listi servisa Microsoft Exchange: izaberite Settings > Contacts > Accounts, tapnite na Exchange nalog, a zatim uključite opciju Contacts;
- podesite LDAP ili CardDAV nalog da biste pristupili poslovnim ili školskim imenicima: izaberite Settings > Contacts > Accounts > Add Account, a zatim tapnite na Other. Tapnite na „Add LDAP account“ ili „Add CardDAV account“ i unesite informacije o nalogu;
- sinhronizujete kontakte sa računarom: u aplikaciji iTunes na svom računaru uključite sinhronizaciju kontakata u panelu sa informacijama uređaja. Informacije potražite u odeljku iTunes Help;
- uvezete kontakte sa SIM kartice (GSM): udite u Settings > Contacts > Import SIM Contacts;
- uvezete kontakte iz vCard: tapnite na .vcf prilog u e-pošti ili poruci.
Pretraživanje imenika. Tapnite na Groups, tapnite na GAL, CardDAV ili LDAP imenik koji želite da pretražite, a zatim unesite svoju pretragu. Da biste sačuvali informacije o osobi u svoje kontakte, tapnite na Add Contact.
Prikazivanje ili sakrivanje grupe. Tapnite na Groups, a zatim izaberite grupe koje želite da prikažete. Ovo dugme se pojavljuje samo ako imate više od jednog izvora kontakta.
Ažuriranje kontakata koristeći Twitter, Facebook i Sina Weibo. Izaberite Settings > Twitter, Settings > Facebook ili Settings > Sina Weibo, a zatim tapnite na Update All Contacts. Tako ćete u aplikaciji Contacts ažurirati fotografije i imena u društvenim medijima za kontakt.
CONTACTS
Korišćenje opcije Contacts u okviru aplikacije Phone
Dodavanje stavke Favorite. Važne kontakte možete da dodate u listu Favorites za brzo biranje. Tapnite na Contact, a zatim listajte nadole i tapnite na Add to Favorites. Funkcija Do Not Disturb ne utiče na pozive od ovih kontakata (pogledajte Do Not Disturb).
3D Touch. Da biste brzo prikazali omiljene kontakte, tapnite na Extras, a zatim pritisnite Contacts. Pogledajte odeljak 3D Touch.
Čuvanje broja koji ste upravo pozvali. U opciji Phone, tapnite na Keypad, unesite broj, a zatim tapnite na  . Tapnite na Create New Contact ili tapnite na Add to Existing Contact i odaberite kontakt.
. Tapnite na Create New Contact ili tapnite na Add to Existing Contact i odaberite kontakt.
Dodavanje nedavnog pozivača u Contacts. U opciji Phone, tapnite na Recents, a zatim tapnite na  pored broja. Tapnite na Create New Contact ili tapnite na Add to Existing Contact i odaberite kontakt.
pored broja. Tapnite na Create New Contact ili tapnite na Add to Existing Contact i odaberite kontakt.
Automatsko dodavanje pozivnog broja ili bezbednosnog koda. Ako je za broj koji zovete potrebno dodavanje pozivnog broja, iPhone ga može uneti umesto vas. Kada uređujete broj telefona kontakta, tapnite na 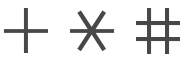 da biste uneli pauze u niz pozivanja. Tapnite na Pause da biste uneli pauzu od dve sekunde, koja je predstavljena zapetom. Tapnite na Wait da biste prekinuli pozivanje sve dok ne tapnete na Dial again, koje je predstavljeno tačkom i zapetom.
da biste uneli pauze u niz pozivanja. Tapnite na Pause da biste uneli pauzu od dve sekunde, koja je predstavljena zapetom. Tapnite na Wait da biste prekinuli pozivanje sve dok ne tapnete na Dial again, koje je predstavljeno tačkom i zapetom.

CONTACTS
Sakrivanje dupliranih kontakata
Ako imate kontakte iz više izvora, može se desiti da imate više unosa za istu osobu. Da biste sprečili da se nepotrebni kontakti pojavljuju na listi All Contacts, kontakti iz različitih izvora koji imaju isto ime se povezuju i prikazuju kao jedan objedinjeni kontakt. Kada pregledate objedinjeni kontakt, pojaviće se naslov Unified Info.
Povezivanje kontakata. Ako dva unosa za istu osobu nisu automatski objedinjena, možete ih objediniti ručno. Tapnite neki kontakt, tapnite na Edit, tapnite na Link Contact, pa odaberite kontakt sa kojim želite da ga povežete, a zatim tapnite na Link.
Ako povežete kontakte sa različitim imenima ili prezimenima, imena na pojedinačnim karticama se neće promeniti, ali će se samo jedno ime pojaviti na objedinjenoj kartici. Da biste izabrali ime koje će se prikazati na objedinjenoj kartici, tapnite na neku povezanu karticu, pa potom na ime kontakta na toj kartici, a zatim na Use This Name For Unified Card.
Napomena: Ako povežete kontakte, ti kontakti se ne spajaju. Ako promenite ili dodate informacije u objedinjenom kontaktu, promene se kopiraju u svaki izvorni nalog na kom ta informacija već postoji.
ICLOUD DRIVE
Pregled aplikacije iCloud Drive
iCloud Drive čuva vaše dokumente – uključujući prezentacije, tabele i slike – na iCloud tako da im možete pristupiti sa bilo kog uređaja koji ima podešen iCloud. iCloud Drive omogućava aplikacijama da dele dokumenta tako da možete da radite na istoj datoteci u više aplikacija.
iCloud Drive možete da koristite na uređajima sa sistemom iOS 8 ili novijom verzijom, Mac računarima sa sistemom OS X 10.10 ili novijom verzijom, PC računarima sa instaliranim softverom iCloud for Windows 5 ili novije verzije, a može se koristiti i na adresi iCloud.com. Da biste pristupili usluzi iCloud Drive, morate da budete prijavljeni na iCloud preko Apple ID-a. Ograničenja za skladištenje podležu planu za iCloud skladište na koji ste pretplaćeni.
ICLOUD DRIVE
Podešavanje usluge iCloud Drive
Podesite iCloud Drive. Idite u Settings > [vaše ime] > iCloud, a zatim uključite iCloud Drive. Ako se od vas zatraži da izvršite nadogradnju na iCloud Drive, pogledajte članak Apple podrške iCloud Drive FAQ.
Izaberite koje će aplikacije koristiti iCloud Drive. Idite u Settings > [vaše ime] > iCloud. Ispod opcije koja pokazuje da je iCloud Drive uključen možete da vidite listu aplikacija koje podržavaju iCloud Drive. Uključite ili isključite svaku aplikaciju.
ICLOUD DRIVE
Korišćenje aplikacije iCloud Drive
Dokumentima u usluzi iCloud Drive obično možete da pristupite u aplikacijama u kojima su ti dokumenti kreirani. Na primer, u aplikaciji Keynote možete direktno da pristupite svim dokumentima prezentacije u usluzi iCloud Drive. Ako želite odjednom da vidite sve dokumente u usluzi iCloud Drive, koristite aplikaciju iCloud Drive.
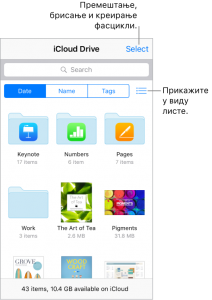
3D Touch. Da biste pristupili nedavnoj datoteci ili pretražili iCloud Drive sa ekrana Home, pritisnite iCloud Drive, a zatim izaberite brzu radnju. Pogledajte odeljak 3D Touch.
Otvorite dokument. Tapnite na ikonu dokumenta da biste ga otvorili u aplikaciji u kojoj je kreirana ta datoteka. Ako niste instalirali tu aplikaciju, njen pregled se otvara na ekranu Quick Look.
Otvorite kopiju dokumenta u drugoj aplikaciji. Tapnite na  pored dokumenta koji želite da otvorite. Tapnite na
pored dokumenta koji želite da otvorite. Tapnite na  , a zatim izaberite radnju deljenja.
, a zatim izaberite radnju deljenja.
3D Touch. Pritisnite ikonu dokumenta da biste videli pregled, a zatim prevucite prstom nagore da biste videli opcije. Možete i da pritisnete jače da biste ga otvorili. Pogledajte odeljak 3D Touch.
Preimenujte dokument. Tapnite na  pored dokumenta koji želite da preimenujete. Kada to uradite, tapnite na ime da biste ga uredili.
pored dokumenta koji želite da preimenujete. Kada to uradite, tapnite na ime da biste ga uredili.
Premestite ili izbrišite dokument. Tapnite na Select, izaberite željene dokumente i fascikle, a zatim tapnite na Move ili Delete. Više informacije o vraćanju izbrisane datoteke možete da pronađete na iCloud Drive FAQ.
Kreirajte novu fasciklu. Tapnite na Select, a zatim i na New Folder.
Sačuvajte kopiju dokumenta u iCloud Drive. Kada prikažete dokument, poput fotografije, koristeći Quick Look, tapnite na  , a zatim i na Save to iCloud Drive.
, a zatim i na Save to iCloud Drive.
HOME
Pregled aplikacije Home
Aplikacija Home pruža bezbedan način za kontrolisanje i automatizovanje dodataka za koje je omogućen HomeKit, poput svetla, brava, termostata, roletni, pametnih utičnica, kamera i drugog. Home vam omogućava da preko iPhone-a kontrolišete dodatke sa oznakom „Works with Apple HomeKit“.
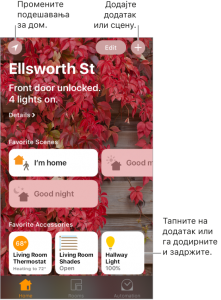
Kada podesite domaćinstvo i prostorije u njemu, možete da kontrolišete pojedinačno svaki dodatak, ili koristite scene za kontrolisanje više dodataka jednom komandom. Na primer, možete da kreirate scenu pod nazivom „odlazak na spavanje“ kojom ćete isključiti svetla u domaćinstvu, prigušiti svetla u „dnevnoj sobi“ na 30%, zaključati ulazna vrata i podesiti termostat na nižu temperaturu.
Ako imate Apple TV (4. generacije ili noviji) ili iPad koji ste ostavili kod kuće, možete da podesite neke scene tako da se automatski uključuju u određeno vreme, ili kada aktivirate određeni dodatak (recimo, kada otključate ulazna vrata). Konačno, vi, i svi ostali koje pozovete, možete na bezbedan način da kontrolišete domaćinstvo dok ste odsutni.
HOME
Dodavanje i kontrolisanje dodataka u domaćinstvu
Kada prvi put otvorite aplikaciju Home, pomoćnik za podešavanje vam pomaže da kreirate domaćinstvo za koje možete da dodajete uređaje i definišete prostorije. Preskočite ovaj korak ako ste već kreirali domaćinstvo koristeći neku drugu aplikaciju za HomeKit.
Dodavanje uređaja u domaćinstvo. Da biste dodali neki dodatak u aplikaciju Home, pobrinite se da je dodatak uključen, tapnite na  , potom na „Add Accessory“, a zatim pratite prikazana uputstva. Potrebno je da skenirate ili unesete HomeKit šifru podešavanja od 8 cifara koja se nalazi na samom dodatku (ili na njegovoj kutiji, odnosno, u dokumentaciji). Možete da dodelite dodatak prostoriji, kao i da mu odredite ime. Od imena zavisi kako će biti prikazan u aplikaciji Home, kao i kako ćete ga kontrolisati koristeći Siri.
, potom na „Add Accessory“, a zatim pratite prikazana uputstva. Potrebno je da skenirate ili unesete HomeKit šifru podešavanja od 8 cifara koja se nalazi na samom dodatku (ili na njegovoj kutiji, odnosno, u dokumentaciji). Možete da dodelite dodatak prostoriji, kao i da mu odredite ime. Od imena zavisi kako će biti prikazan u aplikaciji Home, kao i kako ćete ga kontrolisati koristeći Siri.
Kontrolisanje dodatka. Tapnite na dugme dodatka da biste ga brzo uključili ili isključili, ili dodirnite dugme i zadržite ga tako sve dok se ne pojave kontrole. U zavisnosti od vrste dodatka razlikuju se dostupne kontrole. Na primer, za neke sijalice možete da promenite boje. Dodatke možete da kontrolišete i koristeći Control Center.
Dodeljivanje dodatka prostoriji. Tapnite na Rooms, potom na  , a zatim izaberite prostoriju kojoj je dodatak trenutno dodeljen. (Ako još uvek nije dodeljen nijednoj prostoriji, potražite ga u odeljku Default Room.) Dodirnite dugme dodatka i zadržite ga tako sve dok se ne pojave kontrole za njega, a zatim tapnite na Details. Da biste ga dodelili nekoj prostoriji, tapnite na Location.
, a zatim izaberite prostoriju kojoj je dodatak trenutno dodeljen. (Ako još uvek nije dodeljen nijednoj prostoriji, potražite ga u odeljku Default Room.) Dodirnite dugme dodatka i zadržite ga tako sve dok se ne pojave kontrole za njega, a zatim tapnite na Details. Da biste ga dodelili nekoj prostoriji, tapnite na Location.
Preimenovanje ili uređivanje dodatka. Dodirnite dugme dodatka i zadržite ga tako sve dok se ne pojave kontrole za njega, a zatim tapnite na Details.
Uređivanje prostorije. Tapnite na  , potom na Room Settings, a zatim odaberite prostoriju koju želite da uredite. Možete da promenite ime ili pozadinu prostorije, ili da je izbrišete.
, potom na Room Settings, a zatim odaberite prostoriju koju želite da uredite. Možete da promenite ime ili pozadinu prostorije, ili da je izbrišete.
Označavanje dodatka kao favorita. Dodirnite dugme dodatka i zadržite ga tako sve dok se ne pojave kontrole za njega, a zatim tapnite na Details. Kada to uradite, uključite „Include in Favorites“. Omiljenim dodacima možete da pristupite preko kartice Home ili odeljka Control Center.
Promena ikone dodatka. Dodirnite dugme dodatka i zadržite ga tako sve dok se ne pojave kontrole za njega, a zatim tapnite na Details. Da biste izabrali novu ikonu, tapnite na ikonu (pored njenog imena). Nije moguće promeniti sve ikone, ali možete, recimo, da promenite one za dodatke za svetlo.
Preraspoređivanje favorita. Tapnite na Edit, a zatim povucite dugmad da biste ih rasporedili onako kako želite.
Dodavanje domaćinstava. Tapnite na  , a zatim i na Add Home. Kada dodate još neko domaćinstvo, tapnite na
, a zatim i na Add Home. Kada dodate još neko domaćinstvo, tapnite na  da biste odabrali ono koje želite da vidite ili kontrolišete.
da biste odabrali ono koje želite da vidite ili kontrolišete.
HOME
Kreiranje i korišćenje scena
Scene vam omogućavaju da kontrolišete više dodataka u isto vreme. Na primer, možete da definišete scenu „Čitanje“ koja će prilagoditi svetla, spustiti roletne i podesiti termostat. Aplikacija Home sadrži nekoliko tipičnih scena koje su unapred definisane, a koje ćete morati da uredite da bi funkcionisale.
Kreiranje scene. Tapnite na  , unesite ime za scenu (recimo, „Večera“ ili „Gledanje televizije“), a zatim tapnite na Add Accessories. Izaberite dodatke koje želite da kontrolišete preko ove scene, a zatim tapnite na Done. Zatim podesite svaki dodatak tako da se prebaci u stanje u kojem želite da bude kada se scena pokrene. Na primer, možete da podesite scenu koja će uključiti svetla u spavaćoj sobi, a isključiti ona u kuhinji, kada krenete na spavanje.
, unesite ime za scenu (recimo, „Večera“ ili „Gledanje televizije“), a zatim tapnite na Add Accessories. Izaberite dodatke koje želite da kontrolišete preko ove scene, a zatim tapnite na Done. Zatim podesite svaki dodatak tako da se prebaci u stanje u kojem želite da bude kada se scena pokrene. Na primer, možete da podesite scenu koja će uključiti svetla u spavaćoj sobi, a isključiti ona u kuhinji, kada krenete na spavanje.
Pokretanje scene. Da biste pokrenuli scenu, tapnite na nju. Ako ne vidite scenu koju želite da pokrenete, potražite je u podešavanjima druge prostorije.
Promena scene. Dodirnite i zadržite scenu, a zatim tapnite na Details.
Označavanje scene kao favorita. Dodirnite i zadržite scenu, tapnite na Details, a zatim i na Show in Favorites. Omiljene scene se prikazuju na kartici Home. To je korisna opcija za scene koje nisu automatske.
HOME
Kontrolisanje domaćinstva pomoću Siri
Siri vam može pomoći da kontrolišete dodatke i scene. Evo koje sve zahteve možete da uputite Siri, u zavisnosti od dodatka, imena koje ste mu dodelili i scena koje ste kreirali:
- „Turn off the lights“ ili „Turn on the lights“
- „Dim the lights“ ili „Set brightness to 55%“
- „Is the hallway light on?“
- „Set the temperature to 68 degrees“
- „Did I lock the front door?“
Ako ste podesili prostorije, scene ili više domaćinstva, možete da izgovorite sledeće:
- „I’m home“ ili „I’m leaving“,
- „Turn down the kitchen lights“,
- „Turn on the fan in the office“,
- „Set my reading scene“,
- „Turn off the lights in the Chicago house“
HOME
Automatizacija i daljinski pristup
Ako imate Apple TV (4. generacije ili novije) ili ste podesili iPad (iOS 10) koji ćete ostaviti kod kuće, možete da koristite automacije i daljinski pristup. Automacije mogu da pokreću scene na osnovu doba dana, lokacije, senzora koji se aktivira ili radnje dodatka. Apple TV ili iPad služi kao čvorište u domu koje omogućava daljinski pristup dodacima. Apple TV 3. generacije takođe može da omogući daljinski pristup, ali ne podržava kreiranje ili uređivanje automacija koristeći dugme Home.
Omogućavanje daljinskog pristupa. Idite u Settings > [vaše ime] > iCloud, a zatim uključite Home. Obavezno se prijavite koristeći isti Apple ID na svim uređajima.
Ako imate Apple TV za koji koristite isti iCloud nalog kao za iPhone, automatski će se upariti i omogućiti za automaciju. Da biste podesili iPad za automaciju, pogledajte odeljak Home u korisničkom uputstvu za iPad.
Kreiranje automacije. Tapnite na karticu Automation, potom na Create New Automation, a zatim odaberite okidače automacije opisane u nastavku.
Prilikom dolaska na neku lokaciju ili odlaska sa nje. Tapnite na My Location Changes, a zatim podesite geografski opseg i izaberite da li će se okidač pojaviti kada stignete na lokaciju ili kada je napustite. Ovu automaciju možete da podesite i tako da do nje dođe samo nakon zalaska sunca, što je korisno da se svetla uključe samo onda kada je to neophodno.
U određeno doba dana. Tapnite na A Time of Day Occurs, a zatim odaberite kada želite da se ova automacija pokrene. Ako odaberete Sunset ili Sunrise, vreme će se menjati u zavisnosti od godišnjeg doba.
Kada se dodatak promeni. Tapnite na An Accessory is Controlled, izaberite dodatak, a zatim tapnite na Next i pratite prikazana uputstva. Ovu automaciju možete da koristite, recimo, za scenu koja će se pokretati kada otključate ulazna vrata.
Senzor registruje nešto. Tapnite na A Sensor Detects Something, izaberite dodatak, a zatim tapnite na Next i pratite prikazana uputstva. Ovu automaciju možete da koristite, recimo, ako želite da se svetla na stepeništu uključe kada se registruje kretanje u blizini.
Onemogućavanje automacije. Na kartici Automations tapnite na automaciju, a zatim isključite Enable This Automation.
HOME
Deljenje kontrole sa drugima
Možete da pozovete druge da kontrolišu dodatke u vašem domaćinstvu. Potrebno je da te osobe imaju iCloud nalog. Ako imate Apple TV (4. generacije ili novije) ili ste konfigurisali iPad kao čvorište u domu, na raspolaganju su dodatne komande pomoću kojih možete da onemogućite ili omogućite određene funkcije gostima.
Pružanje kontrole drugima. Tapnite na karticu Home, a zatim i na  . Tapnite na Invite, a zatim odaberite osobe sa liste Contacts ili unesite adrese.
. Tapnite na Invite, a zatim odaberite osobe sa liste Contacts ili unesite adrese.
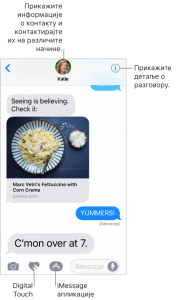
 . Unesite broj telefona ili adresu e-pošte, ili tapnite na
. Unesite broj telefona ili adresu e-pošte, ili tapnite na  .
. pojavljuje ukoliko poruka ne može da se pošalje. Tapnite na upozorenje da biste pokušali da ponovo pošaljete poruku.
pojavljuje ukoliko poruka ne može da se pošalje. Tapnite na upozorenje da biste pokušali da ponovo pošaljete poruku. . Možete da odaberete naziv za razgovor, dodate još nekoga u razgovor ili ga napustite.
. Možete da odaberete naziv za razgovor, dodate još nekoga u razgovor ili ga napustite. ili
ili  da biste se prebacili na Emoji tastaturu. Za automatsku zamenu teksta emotikonima dodirnite istaknute reči. Pogledajte odeljak
da biste se prebacili na Emoji tastaturu. Za automatsku zamenu teksta emotikonima dodirnite istaknute reči. Pogledajte odeljak 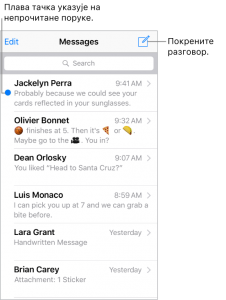
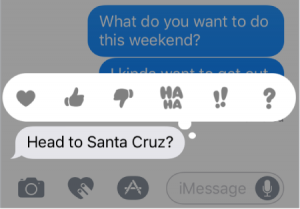
 ;
; da biste poslali stavku ili na
da biste poslali stavku ili na  da biste to otkazali.
da biste to otkazali.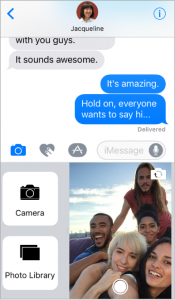
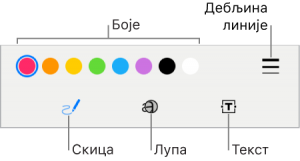
 da biste snimili audio-poruku, a zatim sklonite prst sa dugmeta da biste završili snimanje. Tapnite na
da biste snimili audio-poruku, a zatim sklonite prst sa dugmeta da biste završili snimanje. Tapnite na  da biste preslušali poruku pre slanja. Tapnite na
da biste preslušali poruku pre slanja. Tapnite na 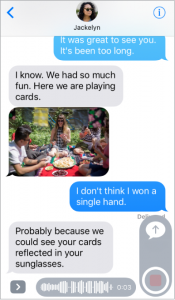
 .
. , a zatim crtajte jednim prstom. Možete da promenite boju, a zatim ponovo da počnete da crtate; Da biste poslali poruku, tapnite na
, a zatim crtajte jednim prstom. Možete da promenite boju, a zatim ponovo da počnete da crtate; Da biste poslali poruku, tapnite na 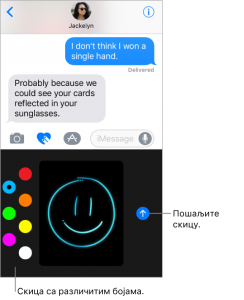
 . Tapnite na
. Tapnite na  da biste snimili video-zapis. Dodajte Digital Touch efekat, poput skice ili poljupca, fotografiji ili video-zapisu, a zatim tapnite na
da biste snimili video-zapis. Dodajte Digital Touch efekat, poput skice ili poljupca, fotografiji ili video-zapisu, a zatim tapnite na 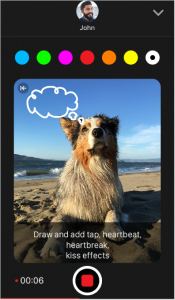
 . Napišite poruku koristeći prst. Tapnite na Done, a zatim i na
. Napišite poruku koristeći prst. Tapnite na Done, a zatim i na 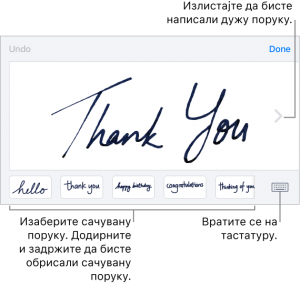
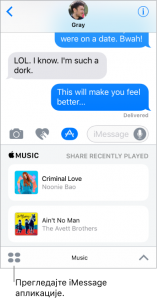
 , potom na
, potom na  , a zatim i na Store.
, a zatim i na Store.